7 hlavních oprav pro nefunkční překrytí Steam ve Windows
Různé / / December 05, 2023
Funkce Steam Overlay vám umožňuje chatovat s přáteli, procházet web, pořizovat snímky obrazovky a dělat mnohem více při hraní vašich oblíbených her. Přestože je přístup k překryvné vrstvě Steam stejně jednoduchý jako stisknutí výchozí klávesové zkratky Shift + Tab, jsou chvíle, kdy se na vašem počítači se systémem Windows 10 nebo 11 neotevře nebo nefunguje správně.
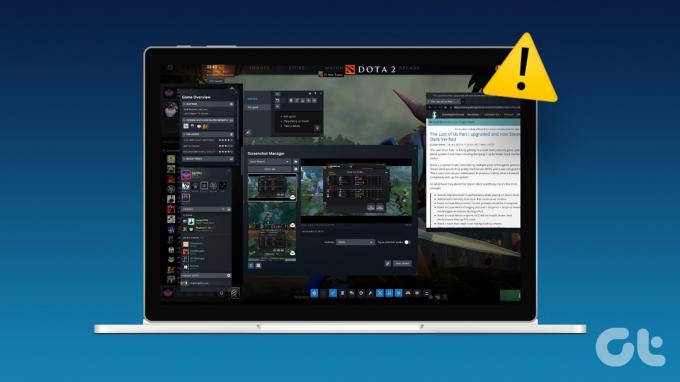
Problémy jako tento to mohou udělat obtížné používat funkce komunity Steam při hraní her. Pokud nemůžete povolit překrytí Steam, protože je zašedlé nebo máte problémy s jeho používáním i po jeho povolení, pomohou následující řešení. Takže, pojďme se na to podívat.
1. Spusťte Steam jako správce
Nedostatek příslušných oprávnění může zabránit Steamu v zobrazování obsahu ve hrách a způsobit problémy s funkcí překrytí. První věc, kterou byste měli udělat, je zavřít klienta Steam a znovu jej otevřít jako správce.
Klikněte na šipku „zobrazit skryté ikony“ na hlavním panelu, klikněte pravým tlačítkem na logo Steam a vyberte možnost Ukončit Steam.
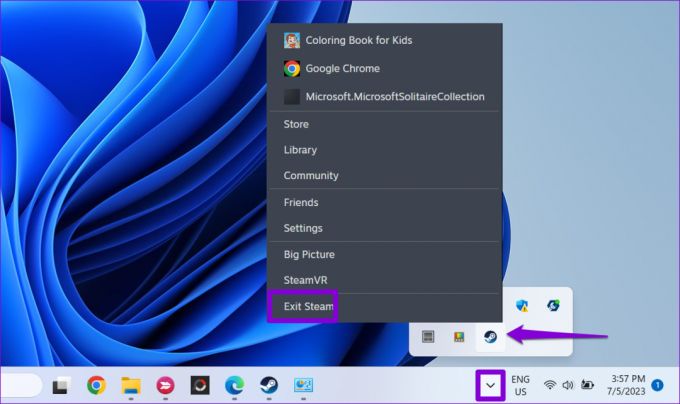
Klikněte pravým tlačítkem na zástupce aplikace Steam a z kontextové nabídky vyberte Spustit jako správce.

Pokud to váš problém vyřeší, můžete nakonfigurovat systém Windows vždy spouštějte Steam s administrátorskými právy.
2. Ujistěte se, že je povoleno překrytí Steam
Dále se musíte ujistit, že jste omylem nevypnuli funkci překrytí Steam na vašem počítači se systémem Windows. Zde je návod, jak zkontrolovat.
Krok 1: Otevřete klienta Steam na vašem PC. Klikněte na nabídku Steam v levém horním rohu a vyberte Nastavení.

Krok 2: Přejděte na kartu Ve hře a zapněte přepínač vedle možnosti „Povolit překrytí Steam během hry“.
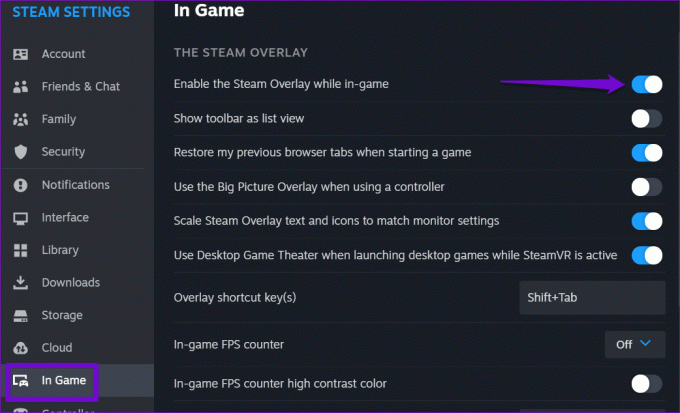
Krok 3: Zavřete Nastavení Steamu a klikněte na kartu Knihovna. Klepněte pravým tlačítkem myši na hru, kde překrytí nefunguje, a vyberte Vlastnosti.

Krok 4: Na kartě Obecné zapněte možnost ‚Povolit překrytí Steam během hry‘.
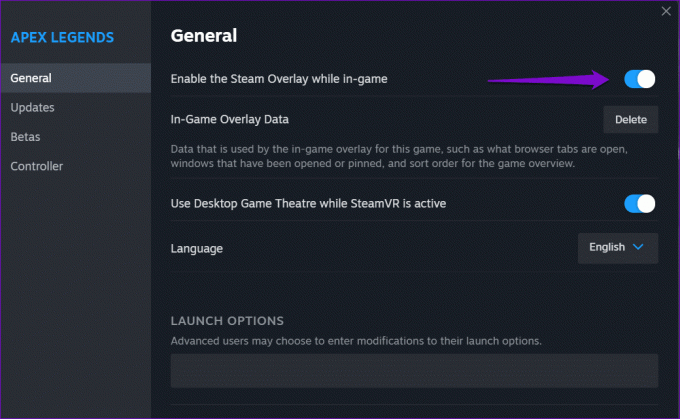
Poté zkuste použít překrytí Steam a zkontrolujte, zda problém přetrvává.
3. Ukončete proces Gameoverlayui.exe
Dočasné problémy s procesem gameoverlayui.exe Steamu mohou také způsobit poruchu funkce překrytí. Několik uživatelů na a Komunitní příspěvek na Steamu hlásili vyřešení problému restartováním procesu na svých počítačích. Můžete to zkusit také.
Stisknutím klávesové zkratky Ctrl + Shift + Esc otevřete Správce úloh. Na kartě Procesy klikněte pravým tlačítkem myši na položku gameoverlayui.exe a vyberte možnost Ukončit úlohu.

Poté restartujte hru a zkuste znovu získat přístup k překryvné vrstvě Steam.
4. Vymazat překryvná data ve hře
Steam ukládá předvolby překryvů pro každou vaši hru zvlášť. Pokud se tato data stanou pro konkrétní hru nedostupná, překryvná vrstva Steam nemusí fungovat. Chcete-li tento problém vyřešit, můžete vymazat překryvná data pro hru, která způsobuje problémy.
Krok 1: Otevřete klienta Steam na vašem PC.
Krok 2: Klepněte na kartu Knihovna. Klikněte pravým tlačítkem na svou hru a vyberte Vlastnosti.

Krok 3: Na kartě Obecné klikněte na tlačítko Odstranit vedle položky Data překryvné vrstvy ve hře.
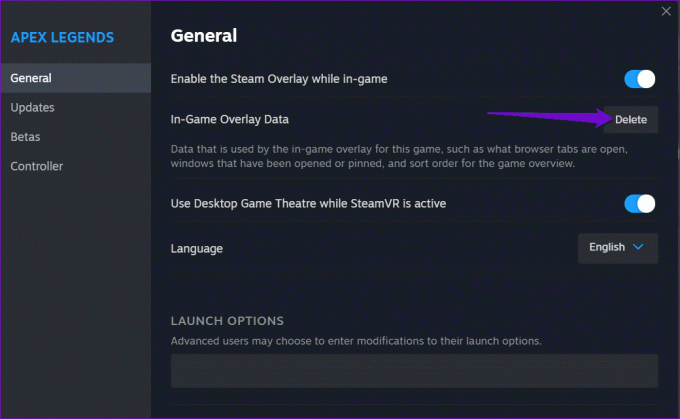
Otevřete hru přes Steam a zkontrolujte, zda problém přetrvává.
5. Ukončete ostatní překryvné programy
Někdy, překryvné funkce Nvidia Geforce Experience, Discord a další podobné aplikace na vašem počítači se systémem Windows mohou bránit správnému fungování překryvné vrstvy Steam. Abyste předešli konfliktům, je nejlepší ukončete aplikace a programy že nepoužíváte.
Poté stiskněte ve hře klávesovou zkratku Shift + Tab a zkontrolujte, zda překrytí funguje.
6. Ověřte integritu herních souborů
Poškozené nebo chybějící herní soubory mohou také způsobit takové problémy. Naštěstí má Steam šikovnou funkci, která vám umožní snadno ověřit integritu herních souborů. Zde je návod, jak jej používat.
Krok 1: Otevřete klienta Steam na vašem PC. Klikněte na kartu Knihovna, klikněte pravým tlačítkem na svou hru a vyberte Vlastnosti.

Krok 2: Vyberte kartu Instalované soubory a klikněte na tlačítko ‚Ověřit integritu herních souborů‘.
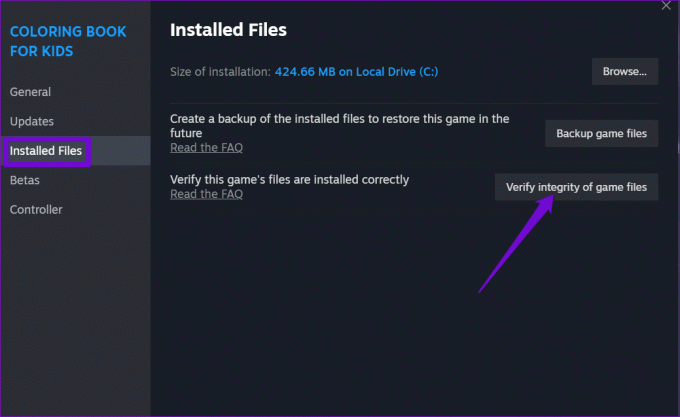
7. Opusťte Steam Beta
Zatímco účast v beta programu Steamu vám poskytuje včasný přístup k novým a připravovaným funkcím, může to někdy způsobit problémy s funkcemi, jako je překrytí. Pokud tedy vše ostatní selže, můžete opustit beta program Steamu a přejít na stabilní verzi aplikace.
Krok 1: Otevřete na počítači aplikaci Steam. Klikněte na nabídku Steam v levém horním rohu a vyberte Nastavení.

Krok 2: Na kartě Rozhraní klikněte na rozevírací nabídku vedle Účast klienta ve verzi beta a vyberte možnost Bez výběru beta.
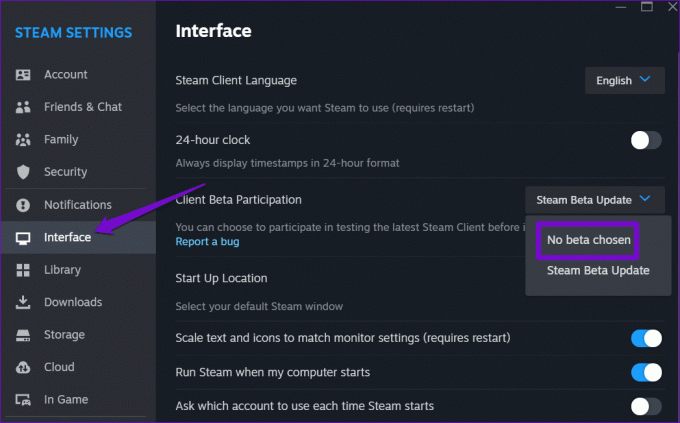
Krok 3: Klikněte na tlačítko Restartovat nyní pro potvrzení.
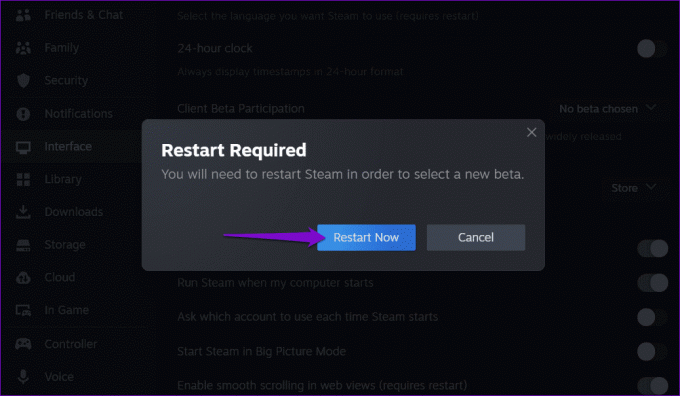
Počkejte, až se Steam restartuje a stáhne potřebné soubory. Jakmile Steam přejde na stabilní verzi, můžete použít funkci překrytí.
O úroveň výš s překrytím párou
Steam Overlay je centrum pro spojení s přáteli, přístup k průvodcům a správu herních aktivit. Dodržování výše uvedených tipů vám pomohlo vyřešit problémy s funkcí překrytí ve službě Steam na vašem počítači se systémem Windows a funguje podle očekávání.
Naposledy aktualizováno 31. října 2023
Výše uvedený článek může obsahovat přidružené odkazy, které pomáhají podporovat Guiding Tech. Nemá to však vliv na naši redakční integritu. Obsah zůstává nezaujatý a autentický.

Napsáno
Pankil je stavební inženýr, který se stal spisovatelem na volné noze z Ahmedabadu v Indii. Od svého příchodu do Guiding Tech v roce 2021 se ponoří do světa návodů a průvodců odstraňováním problémů v systémech Android, iOS, Windows a na webu na Guiding Tech. Když to čas dovolí, píše také na MakeUseOf a Techwiser. Kromě své nově objevené lásky k mechanickým klávesnicím je disciplinovaným fanouškem a pokračuje v plánování svých mezinárodních cest se svou ženou.



