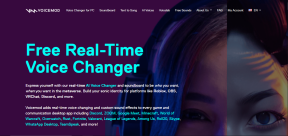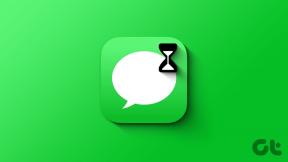Jak otevřít soubory TAR (.tar.gz) ve Windows 10
Různé / / November 28, 2021
Jak otevřít soubory TAR v systému Windows 10: Počítače mohou ukládat velké množství dat a tato data nejsou omezena na soubory vytvořené na stejném počítači ale můžete také stahovat soubory z internetu, přenášet soubory pomocí USB nebo externího pevného disku atd. Tato data můžete případně přenést také pomocí e-mailu, ale pouze pokud je velikost dat menší než 1 GB. Ale vyvstávají otázky, pokud máte tisíce souborů, jak byste měli tyto soubory poslat e-mailem? V tomto případě byste měli využít výhody souborů TAR, protože odesílání souborů samostatně zabere spoustu času. Proto byly k vyřešení tohoto problému vytvořeny soubory TAR.
Soubor TAR: Tar File se také nazývá tarball, což je kolekce souborů, kde je několik souborů zabaleno do jednoho souboru. Takže místo sledování všech souborů odděleně, po vytvoření souborů TAR musíte sledovat pouze jeden soubor. Jakmile jsou soubory TAR vytvořeny, dalším logickým krokem je komprese, která probíhá automaticky. Takže si nejen ušetříte bolest hlavy se správou všech souborů, ale také šířku pásma, protože odeslání menšího souboru zabere méně času a také zabere méně místa na disku. T
Přípona souboru TAR je .tar.gz.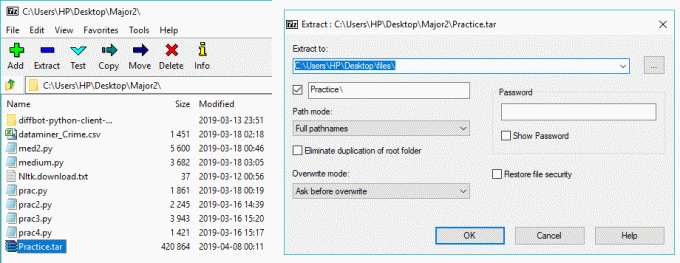
Soubory TAR se obvykle používají v operačních systémech Linux a Unix. Jsou ekvivalentní souborům ZIP ve Windows. Nyní, pokud mluvíte o přístupu k souborům TAR v operačním systému Windows, budete potřebovat program třetí strany s názvem 7-Zip (existuje několik dalších, ale my dáváme přednost 7-Zip). 7-Zip je velmi lehká aplikace třetí strany, která tuto práci dělá velmi dobře. Bez aplikace třetí strany budete nuceni používat příkazový řádek pro přístup k souborům TAR, což zahrnuje použití nějakého složitého příkazu, který se nedoporučuje pro každého.
Obsah
- Otevřete soubory TAR (.tar.gz) ve Windows 10 pomocí 7-Zip
- Jak stáhnout a nainstalovat 7-Zip na Windows 10?
- Jak vytvořit soubory TAR pomocí 7-zip?
- Jak otevřít soubory TAR v systému Windows 10?
- Jak otevřít soubory TAR pomocí příkazového řádku
Otevřete soubory TAR (.tar.gz) ve Windows 10 pomocí 7-Zip
Ujistěte se vytvořit bod obnovení jen pro případ, že by se něco pokazilo.
Chcete-li používat 7-Zip, musíte si jej nejprve stáhnout a nainstalovat.
Jak stáhnout a nainstalovat 7-Zip na Windows 10?
Chcete-li stáhnout a nainstalovat 7-Zip, postupujte podle následujících kroků:
1. Otevřete oficiální stránky 7-zip a poté si stáhněte 7-zip.
2. Jakmile se otevře stránka pro stahování, uvidíte dva odkazy ke stažení. Jeden pro Windows (32bitový) a druhý pro Windows (64bitový).

3. Klikněte na odkaz ke stažení podle architektury vašeho systému. Pokud si nejste jisti, tak zkontrolujte, zda máte 32bitový nebo 64bitový systém.

Poznámka: Na obrázku výše v části Typ systému je jasně uvedeno, že se jedná o 64bitový operační systém.
4. Poté, co kliknete na odkaz ke stažení, 7-zip se začne stahovat.
5. Po dokončení stahování poklepejte na stažený soubor.
6. Další, vyberte cílovou složku kam chcete nainstalovat 7-zip, nechte jej, pokud jej chcete nainstalovat do výchozího adresáře.
Poznámka: Ve výchozím nastavení je vybrána jednotka C.
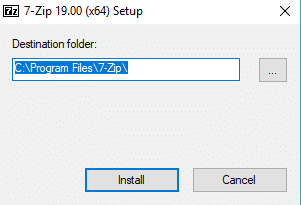
7. Klikněte na Instalovat tlačítko pro zahájení instalace.
8. Jakmile je instalace dokončena, klikněte na tlačítko Zavřít.

9. Přejděte do složky, do které jste nainstalovali 7-zip, a měli byste vidět něco takového:

10. Zkopírujte aplikace 7zFM.

11. Nakonec vložte zkopírovanou položku na plochu. Nyní budete mít na ploše ikonu 7-zip, odkud můžete snadno přistupovat k aplikaci, kdykoli budete chtít.

Po dokončení výše uvedených kroků je 7-zip připraven k použití.
Jak vytvořit soubory TAR pomocí 7-zip?
Soubory TAR jsou sbírkou více souborů. Chcete-li vytvořit soubor TAR, postupujte takto:
1. Dvakrát klikněte na Zkratka na 7 zipů na ploše, kterou jste právě vytvořili.

2. Nyní klikněte na Procházet symbol na levé straně adresního řádku.

3. Přejděte na místo, kde jsou všechny vaše soubory které budou spojeny do jednoho soubor TAR.
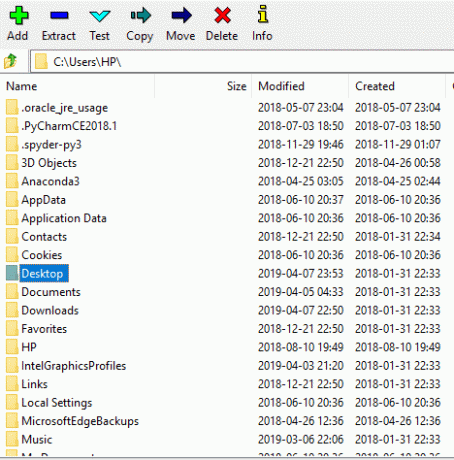
4. Poklepejte na svou složku.
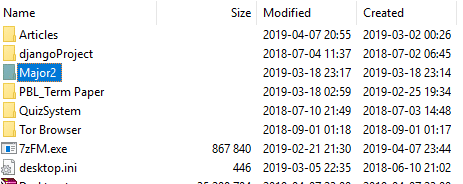
5. Dále můžete vidět všechny soubory ve složce.
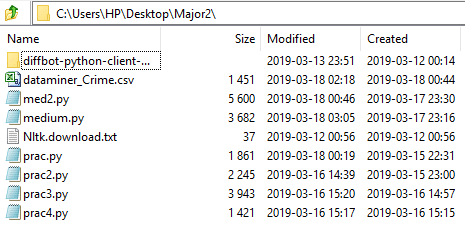
6.Vyberte požadované soubory který chcete zahrnout do souboru TAR.
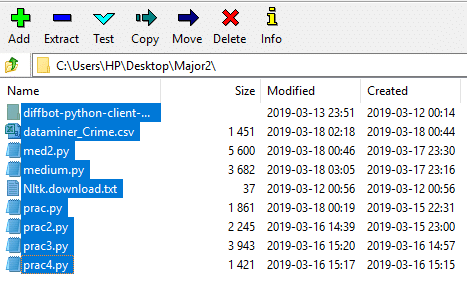
7. Dále klikněte na Přidat tlačítko ikona dostupná v levém horním rohu.

8. Jakmile kliknete na tlačítko Přidat, objeví se níže uvedené dialogové okno:
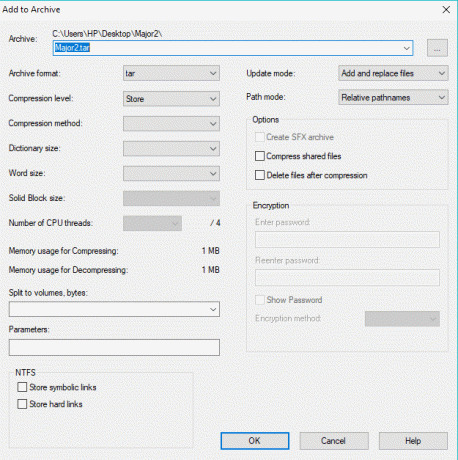
9. Pod adresou archivu, zadejte jméno které chcete dát svému souboru TAR.
10.Od Rozbalovací nabídka Formát archivu v nabídce, nezapomeňte vybrat dehet pokud je vybrán jiný formát.
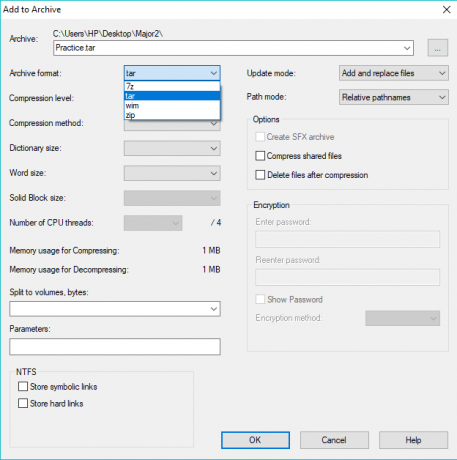
11. Nakonec kliknutím na OK spusťte proces.
Váš soubor TAR bude vytvořen ve stejné složce, kterou jste vybrali v kroku 4, tj. je to složka, ve které jsou přítomny všechny vaše soubory, kterou jste vybrali při vytváření souboru TAR. Navštivte tuto složku a podívejte se na vytvořené soubor TAR.

Po dokončení výše uvedených kroků bude vytvořen váš soubor TAR.
Jak otevřít soubory TAR v systému Windows 10?
Chcete-li otevřít soubor TAR, který jste vytvořili nebo stáhli, postupujte podle následujících kroků:
1. Znovu otevřete aplikaci 7-zip dvojitým kliknutím na zástupce na ploše.
2. Nyní klikněte na Procházet symbol na levé straně adresního řádku.

3. Přejděte do umístění vašeho soubor TAR.

4. Vyberte požadovaný soubor TAR a poté klikněte na Tlačítko extrahovat.

5. Jakmile kliknete na tlačítko Extrahovat, objeví se níže uvedené dialogové okno.
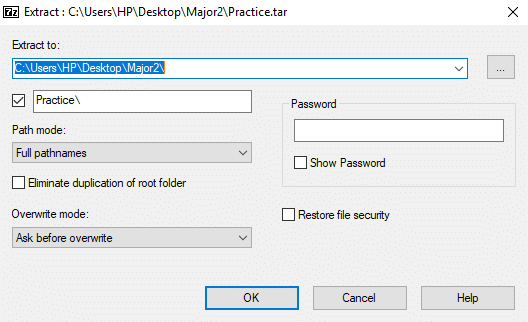
6. Pod „Rozbalit do:“cesta, zadejte přesnou cestu, kam chcete extrahovat soubory pod TAR. Nebo můžete jednoduše kliknout na tři tečky tlačítko pro ruční navigaci do požadované složky.
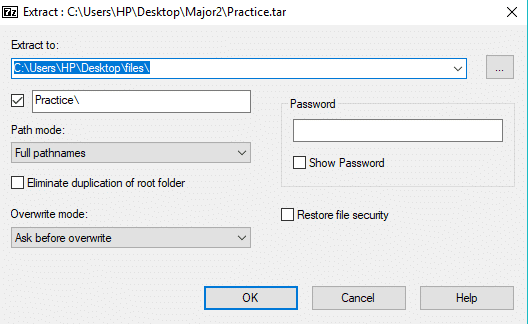
7. Dále klikněte na OK na extrahovat soubory.
8.Přejděte do extrahované složky pod 7-zip.

9. Dvakrát klikněte na extrahovaná složka aa uvidíte všechny soubory, které byly použity k vytvoření Zobrazí se soubor TAR.
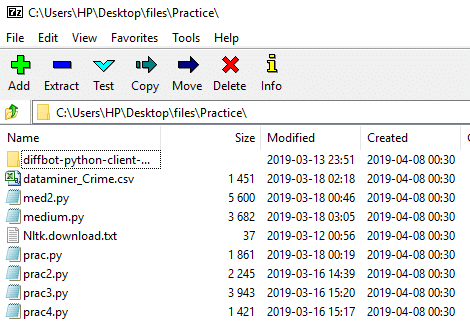
10. Nyní vyberte soubory který chcete extrahovat do počítače.
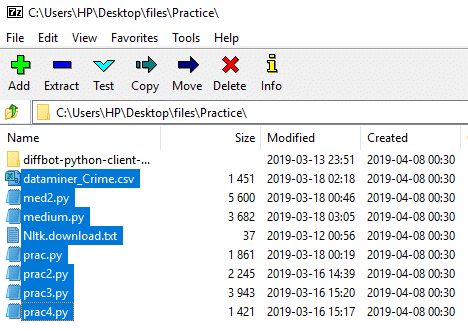
11. Klikněte na něj pravým tlačítkem myši a zobrazí se následující dialogové okno:

12.Vyberte 7-zip z kontextové nabídky klepněte pravým tlačítkem myši a klepněte na Extrahovat soubory extrahovat soubory v konkrétní složce nebo klikněte na Výpis zde extrahovat soubory ve stejné složce, kde se nachází soubor TAR.
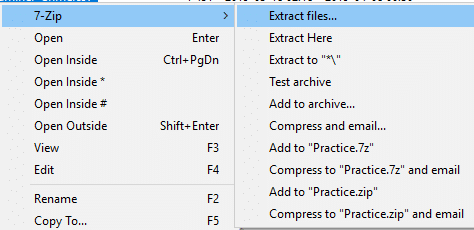
13.Pokud jste vybrali možnost Extrahovat soubory, budete muset zadat umístění, kam chcete soubory extrahovat, a kliknout OK.
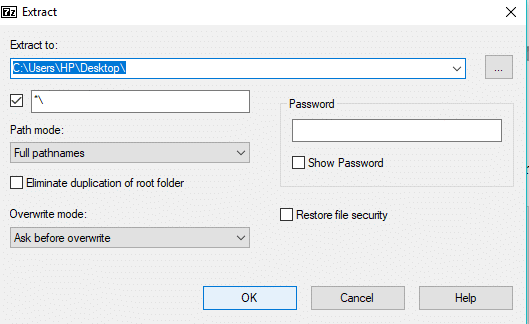
14.Po 100% dokončení extrakce klikněte na Zavřít knoflík.
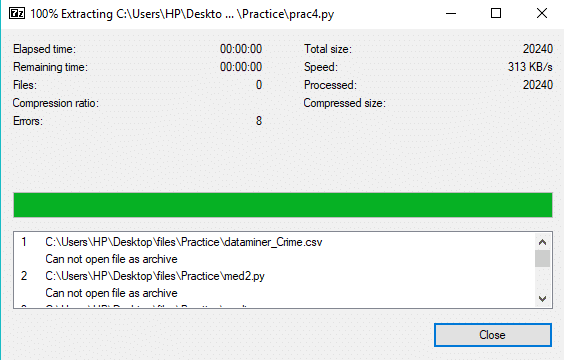
Po dokončení výše uvedených kroků přejděte do umístění, kde jste extrahovali soubory, a najdete tam extrahovanou složku nebo soubory.
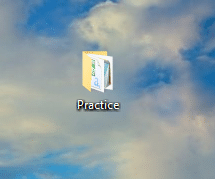
Jak otevřít soubory TAR pomocí příkazového řádku
Někdo nerad instaluje do svého systému jakoukoli aplikaci třetí strany, a pokud mezi takové lidi patříte, nebojte se, protože můžeme přistupovat nebo otevírat soubory TAR pomocí příkazového řádku.
Chcete-li otevřít soubor TAR pomocí příkazového řádku, postupujte takto:
1.Typ cmd ve vyhledávání ve Windows a poté klepněte pravým tlačítkem na Příkazový řádek a vyberte Spustit jako administrátor.

2. Přejděte do umístění, kde se nachází váš soubor TAR pomocí cd příkaz:
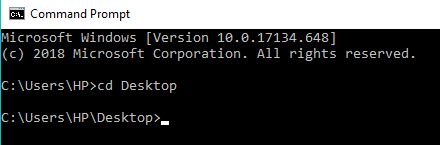
Poznámka: Pokud se váš soubor nachází pod C:\Program Files, zadejte cd C:\Program Files.
3. Nyní zadejte následující příkaz pod cmd a stiskněte Enter:
tar –xf Název_souboru_TAR
Poznámka: Musíte nahradit TAR_file_name skutečným názvem vašeho TAR souboru, napřG: tar -xf praxe.tar
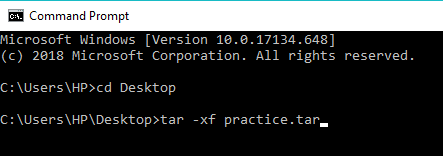
4. Váš soubor TAR bude extrahován do stejného umístění.
Poznámka: Soubor TAR bude extrahován do stejného umístění, kde se nachází soubor TAR. A nemůžete ručně vybrat umístění, kam chcete extrahovat soubor TAR, jako můžete pomocí 7-zip.
Doporučeno:
- Odstraňování problémů s připojením k internetu ve Windows 10
- Co je DLNA Server a jak jej povolit ve Windows 10?
- Jak vytvořit místní uživatelský účet v systému Windows 10
- Zkontrolujte, zda je váš disk SSD nebo HDD ve Windows 10
Doufám, že tento článek byl užitečný a nyní můžete snadno Otevřete soubory TAR (.tar.gz) ve Windows 10 pomocí 7-zip, ale pokud máte stále nějaké dotazy týkající se tohoto tutoriálu, neváhejte se jich zeptat v sekci komentářů.