Jak identifikovat různé porty USB na vašem počítači
Různé / / November 28, 2021
Od 90. let do počátku 21. století by člověk musel nosit tucet kabelů různých tvarů a velikostí, aby co nejlépe využil jejich již tak objemný přístroj. Dnes je tento proces připojení zjednodušen a výrobci, kteří dodržují průmyslové standardy, a přitom z toho vytěžili maximum, odstranili bolesti hlavy. Technologičtí giganti zhruba před deseti lety definovali, jak mají připojovací porty vypadat a k jakému účelu budou sloužit.
The Univerzální sériová sběrnice (USB), jak už název napovídá, je nyní všeobecně uznávaným standardem pro připojení zařízení. Většina externích zařízení, jako jsou kabelová myš a klávesnice, pevné disky, tiskárny a skenery, reproduktory a další, jsou připojeny přes tyto porty.
Porty USB se nacházejí v několika různých typech, které se liší na základě fyzického tvaru a velikosti, stejně jako přenosové rychlosti a kapacity přenosu energie. Dnes je nejběžnějším typem portů, které najdeme téměř na každém notebooku a počítači, USB typu A a USB typu C.
Tento článek vám pomůže porozumět různým typům portů USB na vašem zařízení a metodám jejich identifikace. To vám pomůže zvýšit celkový výkon vašeho zařízení připojením správného zařízení do správného portu USB.
Obsah
- Typy USB konektorů podle tvaru
- ● USB A
- ● USB typu C
- ● USB typu B
- ● USB Micro B
- ● USB Mini B
- ● USB Mini-B (4 kolíky)
- Typy USB konektorů podle jejich verzí
- Jak identifikovat USB porty na vašem notebooku nebo počítači?
- Metoda 1: Zkontrolujte štítky
- Metoda 2: Zkontrolujte barvu portu
- Metoda 3: Zkontrolujte technické specifikace
- Metoda 4: Identifikujte porty USB pomocí technických specifikací základní desky
Typy USB konektorů podle tvaru
„U“ v „USB“ může být trochu zavádějící, protože jsou k dispozici různé typy konektorů USB. Naštěstí však existuje několik různých běžných typů konektorů. Níže jsou uvedeny ty nejoblíbenější, které se nacházejí v přenosných počítačích a počítačových systémech.
● USB A

The Konektory USB Type-A jsou nejznámější a běžně používané konektory na světě. Jsou ploché a obdélníkové. Najdeme je hojně téměř v každém modelu notebooku nebo počítače. Mnoho televizorů, jiných přehrávačů médií, herních systémů, domácích audio/video přijímačů, autorádií a dalších zařízení preferuje tento typ portu. Tyto konektory poskytují „downstream“ připojení, což znamená, že jsou určeny k použití výhradně na hostitelských řadičích a rozbočovačích.
● USB typu C

USB typu C je jedním z nejnovějších standardů pro přenos dat a nabíjení. Nyní je součástí nejnovějších smartphonů, notebooků, tabletů a dalších. Jsou všeobecně zbožňovány, protože jsou pro plugin nejméně frustrující kvůli jejich symetrickému oválnému tvaru, který znemožňuje jejich nesprávné připojení. Dalším důvodem je, že jsou dostatečně výkonné přenášet data rychlostí 10 Gbps a používejte 20 voltů/5 ampérů/100 wattů energie k nabíjení zařízení a přitom zůstávají tenké a malé, ale extrémně odolné.
Nové MacBooky zavrhly všechny ostatní typy portů ve prospěch USB typu C. Nepořádek konektorů USB typu A, HDMI, VGA, DisplayPort, atd. je zde zpřehledněn do jediného typu portu. I když fyzický konektor USB-C není zpětně kompatibilní, základní standard USB ano. K připojení periferních zařízení přes tento port budete potřebovat pouze fyzický adaptér.
● USB typu B

Tento styl, známý také jako konektory USB Standard B, je obvykle vyhrazen pro připojení k periferním zařízením, jako jsou tiskárny a skenery. Občas se také vyskytují v externích zařízeních, jako jsou disketové mechaniky, pevný disk skříně a optické mechaniky.
Poznáte ho podle čtvercového tvaru a mírně zkosených rohů. Primárním důvodem pro samostatný port je odlišení periferních připojení od běžných. To také eliminuje riziko náhodného připojení jednoho hostitelského počítače k jinému.
● USB Micro B

Tento typ připojení se nachází na novějších chytrých telefonech a také na jednotkách GPS, digitálních fotoaparátech a chytrých hodinkách. Snadno jej poznáte podle 5kolíkového designu s obdélníkovým tvarem a zkosenými hranami na jedné straně. Tento konektor je mnohými oblíben (po typu C), protože podporuje vysokorychlostní přenos dat (rychlostí 480 Mbps) a má také funkci On-The-Go (OTG) přestože jsou fyzicky menší. Je dostatečně výkonný na to, aby umožnil chytrému telefonu navázat spojení s periferními zařízeními, kterých počítač obecně umí.
● USB Mini B

Tyto jsou podobné USB typu B konektory, ale jsou mnohem menší. Používají se také pro připojení periferních zařízení. Tato mini zástrčka má 5 kolíků, včetně dalšího ID kolíku pro podporu funkcí OTG, které umožňují zařízením fungovat jako hostitel USB.
Najdete je v raných modelech smartphonů, příležitostně v digitálních fotoaparátech a velmi zřídka v počítačích. Nyní byla většina portů USB Mini B nahrazena elegantnějším micro USB.
● USB Mini-B (4 kolíky)

Jedná se o typ neoficiálního konektoru, který se nachází v digitálních fotoaparátech, většinou vyráběných společností Kodak. Díky zkoseným rohům připomíná standardní konektor typu B, ale je mnohem menší a má hranatý tvar.
Typy USB konektorů podle jejich verzí
USB měl od svého založení v roce 1995 několik verzí. S každou verzí byla provedena zásadní vylepšení, která těmto palcovým širokým portům poskytla nesmírný výkon a potenciál. Hlavní rozdíl mezi nimi spočívá v jejich přenosové rychlosti a množství proudu, kterým může protékat.
Úplně první verze, USB 1.0 vydaná v roce 1996, dokázala stěží přenášet 12 Mb/s a USB 1.1 na ní bylo sotva vylepšením. Ale to vše se změnilo v roce 2000, kdy bylo vydáno USB 2.0. USB 2.0 exponenciálně zvýšilo přenosovou rychlost na 480 Mbps a dodávalo až 500 mA energie. K dnešnímu dni je to nejběžnější typ USB portu dostupný v moderních počítačích. Až do uvedení USB 3.0 v roce 2008 se stal průmyslovým standardem. Tento port SuperSpeed umožňoval přenosové rychlosti až 5 Gbps a dodával až 900 mA. Výrobci spěchali, aby toho využili a přijali tuto technologii, protože byla exponenciálně rychlejší, nejméně 5krát rychlejší než USB 2.0 na papíře. Ale nedávno byly vydány USB 3.1 a 3.2, které umožňovaly přenosovou rychlost až 10 a 20 Gbps. Tyto se nazývají ‚SuperSpeed +“ porty.
Přečtěte si také:Fix USB Composite Device nemůže správně fungovat s USB 3.0
Jak identifikovat USB porty na vašem notebooku nebo počítači?
Jakmile vizuálně identifikujete typ portu, který máte podle jeho tvaru, je nezbytné porozumět jeho schopnostem, abyste z něj mohli vytěžit maximum. Možná jste si například všimli, že se váš telefon nabíjí rychleji z jednoho ze dvou vizuálně identických portů USB typu A. K tomu dochází, když máte v systému různé verze portů. Připojením správného zařízení ke správnému portu zvýšíte celkový výkon. Proto je nezbytné fyzicky identifikovat, který z nich je který na vašem zařízení.
Metoda 1: Zkontrolujte štítky
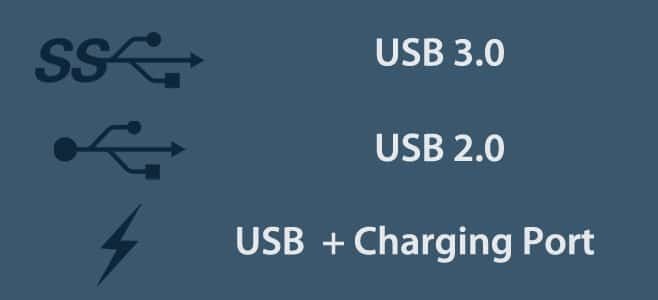
Málokterý výrobce má porty označeny přímo jejich typem na těle zařízení, porty bývají označeny jako 1,0, 11, 2,0, 3,0 nebo 3,1. Mohou být také označeny pomocí symbolů.
Většina portů USB 3.0 je prodávána jako SuperSpeed USB a jejich výrobci je tak označují (viz obrázek výše). Obvykle se označuje předponou „SS’.
Pokud je vedle portu USB umístěna ikona blesku, znamená to „Vždy na' přístav. To znamená, že můžete připojit zařízení k nabíjení na tomto portu, i když je notebook/počítač vypnutý. Tento typ portu obvykle poskytuje více energie než kterýkoli jiný, což umožňuje zařízení nabíjet rychleji.
Metoda 2: Zkontrolujte barvu portu
Někdy jsou porty označeny barvou pro snadnou vizuální identifikaci. Porty USB 3.0 mají obecně modrou barvu. Zatímco porty USB 2.0 jsou odlišeny černými vnitřky. Bílá barva je vyhrazena pro starší porty USB 1.0 nebo 1.1. Pokud máte novější zařízení s porty USB 3.1, mají červenou barvu a porty „Always On“ jsou znázorněny žlutou barvou.
| Verze USB | Barva přidělená |
| USB 1.0/1.1 | Bílý |
| USB 2.0 | Černá |
| USB 3.0 | Modrý |
| USB 3.1 | Červené |
| Vždy na portech | Žlutá |
Metoda 3: Zkontrolujte technické specifikace
Pokud je pro vás identifikace pomocí barev nebo loga složitá, můžete nejprve pochopit, jaké porty má vaše zařízení vestavěné, a poté je začít vyhledávat. Získáte tak obecnou představu o tom, co hledáte.
Na systému Windows
Tento proces je společný pro všechny systémy Windows bez ohledu na jejich výrobce, modely nebo verze.
Krok 1: Nejprve otevřete dialogové okno Spustit stisknutím tlačítka "klávesa Windows + R" nebo můžete jednoduše napsat „Spustit“ do vyhledávacího pole.
Krok 2: Typ „devmgmt.msc“ a stiskněte enter. Tím se otevře ‘Správce zařízení’.

Krok 3: Správce zařízení obsahuje seznam všech součástí systému. Najděte a dvakrát klikněte na „Řadiče Universal Serial Bus“ pro rozbalení rozevírací nabídky.
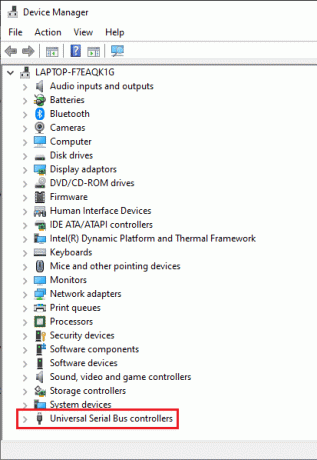
Krok 4: Většinou je přímo uvedena verze portů, jinak vám název komponenty napoví její vlastnosti.
Pokud spatříte ‚Vylepšené“ v popisu portu pak jde o port USB 2.0.
USB 3.0 lze identifikovat podle výrazů jako „xHCI“ nebo „Rozšiřitelný hostitelský řadič’.
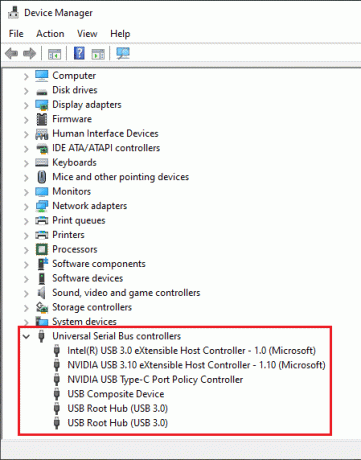
Krok 5: Můžete také kliknout pravým tlačítkem myši na název portu a otevřít jej vlastnosti. Zde najdete další podrobnosti o portu.

Na Macu
1. Klikněte na ikonu Apple umístěnou v levém horním rohu obrazovky. Ve výsledné nabídce vyberte „O tomto Macu“.
2. V následujícím okně se zobrazí všechny specifikace vašeho systému. Klikněte na „Systémová zpráva…“ tlačítko umístěné na spodní straně. Klikněte na 'Více informací' pokud používáte OS X 10.9 (Mavericks) nebo nižší.
3. V Systémové informace klepněte na 'Hardware'. Zobrazí se seznam všech dostupných hardwarových komponent. Nakonec kliknutím rozbalte kartu USB.
4. Najdete zde seznam všech dostupných USB portů seřazených podle jejich typu. Typ portu můžete potvrdit kontrolou jeho názvu.
Jakmile budete znát typ, můžete je začít fyzicky vyhledávat na svém zařízení.
Metoda 4: Identifikujte porty USB pomocí technických specifikací základní desky
Jedná se o zdlouhavý způsob určování dostupných portů USB pohledem na specifikace notebooku nebo základní desky. To vám pomůže najít přesný model zařízení a můžete procházet jeho specifikace, abyste našli informace o portech.
V systému Windows
1. Otevřete dialogové okno Spustit podle výše uvedených kroků a zadejte "msinfo32" a stiskněte Enter.

2. Ve výsledném Systémové informace okno, najděte „model systému“ detail. Klikněte na řádek a stisknutím kláves Ctrl + C zkopírujte hodnotu.
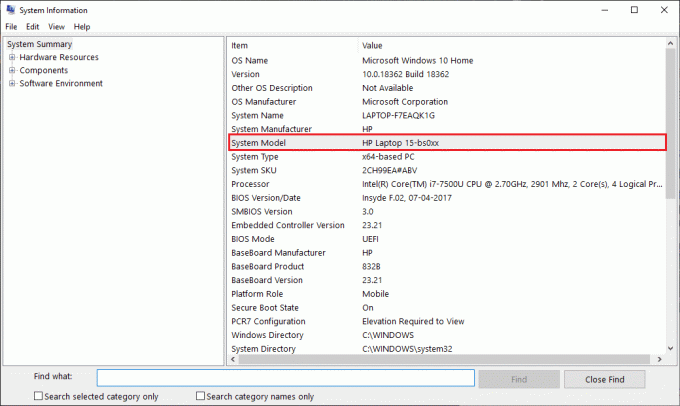
3. Nyní otevřete svůj oblíbený vyhledávač, vložte podrobnosti o modelu do vyhledávacího pole a stiskněte hledat. Projděte si výsledky vyhledávání a najděte spolehlivý web (nejlépe web vašeho výrobce).
Pročesejte web a zkontrolujte jeho specifikaci, abyste našli slova jako USB, můžete jednoduše stisknout ‚Ctrl + F“ a zadejte „USB“ v baru. Přesné specifikace portů najdete v seznamu.
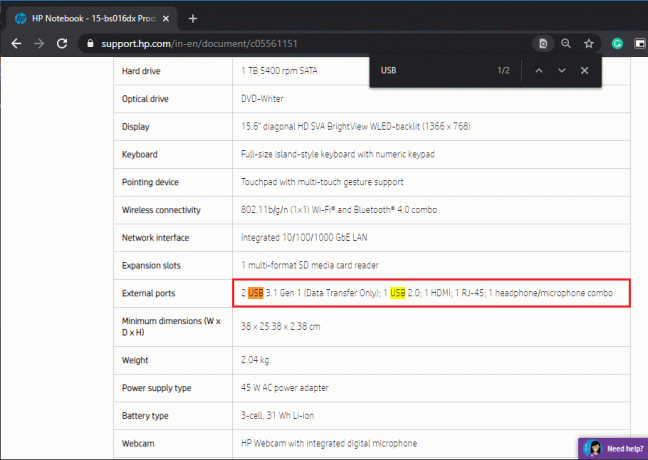
Na Macu
Podobně jako ve Windows jednoduše prohledáte specifikace vašeho konkrétního modelu MacBooku, abyste našli dostupné porty.
Pokud ještě nevíte, můžete snadno zjistit, jaký model používáte, pouhým kliknutím na logo Apple umístěné vlevo nahoře. V rozevírací nabídce klikněte na „O počítači Mac“ volba. Ve výsledném okně se zobrazí systémové informace včetně názvu/čísla modelu, verze operačního systému a sériového čísla.
Jakmile najdete použitý model, můžete jednoduše vyhledat jeho technickou specifikaci online. Navštivte oficiální web podpory společnosti Apple, kde najdete nejpřesnější informace.
Doporučeno:
- 10 nejlepších prohlížečů Android pro surfování po internetu (2020)
- Co je tlumočník příkazového řádku?
Doufám, že vám tento návod pomohl Identifikujte porty USB na vašem počítači. Pokud však stále máte otázky týkající se tohoto článku, neváhejte se jich zeptat v sekci komentářů.



