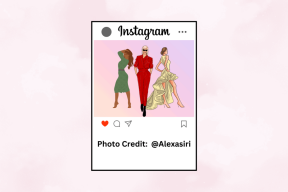8 nejlepších způsobů, jak opravit zpoždění zvuku přiblížení ve Windows 10 a Windows 11
Různé / / November 29, 2021
Je rok 2021 a Zoom bude de facto volbou pro malé podniky a organizace pro pořádání digitálních setkání. Vaše nadcházející schůzka Zoom může být marná, pokud během konverzace budete čelit zpoždění zvuku. Mnoho uživatelů čelilo tomuto problému a v tomto příspěvku budeme řešit problémy se zpožděním zvuku Zoom ve Windows 10 a Windows 11.

Zpoždění zvuku v Zoomu ovlivňuje mnoho faktorů. Je obtížné určit jediný důvod zpoždění zvuku na Zoomu. Začneme nejzákladnějším trikem pro odstraňování problémů a poté přejdeme k pokročilým metodám řešení problému.
Také na Guiding Tech
1. Použijte rychlejší připojení k internetu
Útržkovité nebo pomalé připojení k internetu je jedním z hlavních viníků Přiblížení zvuku zpoždění ve Windows. Zoom je aplikace náročná na zdroje, vyžaduje dobrou šířku pásma pro plynulé videokonference.
Pokud pracujete s jednocifernou rychlostí internetu, můžete čelit závadám videa a také zpoždění zvuku. Účastníci mohou perfektně vidět vaši tvář, ale zvuk přijde se značným zpožděním.

Celá věc může vést ke zmatkům a chybám při probíhajících Zoom hovorech. Ujistěte se, že pracujete s rychlým připojením k internetu. Pokud na pozadí běží jiná aplikace, která spotřebovává šířku pásma internetu, pozastavte ji během schůzky Zoom.
2. Zkontrolujte mikrofon svého notebooku
Funguje mikrofon vašeho notebooku se systémem Windows? Před zahájením schůzky Zoom to možná budete chtít znovu zkontrolovat. Zoom nabízí možnost zkontrolovat mikrofon v Nastavení. Zde je návod, jak to můžete otestovat.
Krok 1: Otevřete Zoom v systému Windows.
Krok 2: Klikněte na ozubené kolo Nastavení v horní části.

Krok 3: Přejděte do nabídky Zvuk.
Krok 4: Vyberte svůj výchozí mikrofon a klikněte na tlačítko Test Mic.

3. Pro lepší kvalitu zvuku použijte externí mikrofon
Pokud skutečně pracujete s vadným mikrofonem v systému Windows, je čas jej vyměnit za vyhrazený mikrofon.
Trh je plný mikrofonů třetích stran pro použití se stroji se systémem Windows. Taková investice má smysl pro náročné uživatele, kteří během dne často telefonují pomocí funkce Zoom.

Po nastavení nového mikrofonu v systému Windows nezapomeňte změnit výchozí mikrofon v nabídce Nastavení přiblížení.
Otevřete Nastavení zoomu a přejděte na Zvuk. V části Mikrofon vyberte výchozí mikrofon a spusťte schůzku Zoom.
Také na Guiding Tech
4. Zkontrolujte připojení Bluetooth
Pokoušíte se provádět hovory se zoomem se sluchátky Bluetooth? Možná budete chtít zkontrolovat připojení Bluetooth. Nespolehlivé připojení Bluetooth může vést ke zpoždění zvuku na schůzkách Zoom.
Před zahájením schůzky Zoom se ujistěte, že připojení Bluetooth funguje správně. Pokud narazíte na problémy s připojením Bluetooth ve Windows 11, podívejte se do našeho vyhrazeného průvodce.
5. Aktualizujte ovladače mikrofonu
Zastaralé ovladače mikrofonu mohou rušit zpoždění zvuku na Zoom. Musíš aktualizovat ovladače na nejnovější verzi z nabídky Správce zařízení. Zde je návod.
Krok 1: Stiskněte klávesu Windows a otevřete nabídku Správce zařízení.
Krok 2: Rozbalte nabídku Audio vstupy a výstupy.

Krok 3: Najděte své aktuální zařízení Mikrofon z nabídky.
Krok 4: Klikněte na něj pravým tlačítkem a aktualizujte ovladače mikrofonu na nejnovější verzi.

6. Zkontrolujte sluchátkový mikrofon
Ve čtvrté metodě jsme vás požádali, abyste zkontrolovali připojení Bluetooth na vašem notebooku se systémem Windows. Nyní musíte zkontrolovat mikrofon sluchátek. Poškozený mikrofon sluchátek může způsobit zpoždění zvuku během hovorů se zoomem.

Chcete-li zajistit, aby mikrofon sluchátek fungoval podle očekávání, můžete někomu zavolat a zeptat se druhého, zda vás dobře slyší. Pokud ano, pak jste připraveni pokračovat se sluchátky Bluetooth. Pokud ne, musíte změnit vstupní zařízení pro volání Zoom.
7. Potlačit šum na pozadí
Aplikace Zoom Windows má možnost eliminovat hluk na pozadí. Dokáže odfiltrovat rušivý zvuk a zlepšit tak kvalitu zvuku. Hluk na pozadí, jako je křupání papíru, svazování klávesnice, hluk ventilátoru atd., bude odfiltrován, aby byl zajištěn lepší zážitek.
Krok 1: Otevřete aplikaci Zoom a nahoře klikněte na ozubené kolo Nastavení.
Krok 2: Přejděte do nabídky Zvuk.
Krok 3: Ve výchozím nastavení je Potlačení šumu na pozadí nastaveno na Auto. Vyberte možnost Vysoká a odstraníte všechny typy šumu z pozadí.

Účastníci během hovorů uslyší pouze váš hlas a ne žádný jiný náhodný hluk.
8. Aktualizovat zoom
Zoom pravidelně aktualizuje aplikaci o nové funkce a opravy chyb. Možná používáte zastaralou verzi Zoom, což vede ke zpoždění zvuku a dalším problémům.
Otevřete Zoom a klikněte na nabídku profilu v horní části. Zkontrolujte aktualizace a nainstalujte nejnovější verzi Zoomu, abyste odstranili chyby.
Také na Guiding Tech
Užijte si plynulý zvuk v zoomu
Zpoždění zvuku zoomu vás může donutit hledat alternativy. Ale problém se zpožděním zvuku se vyskytuje kvůli jiným faktorům, budete i nadále čelit stejnému zpoždění v jiných aplikacích pro videohovory. Projděte si výše uvedené triky a opravte zpoždění zvuku na Zoomu.