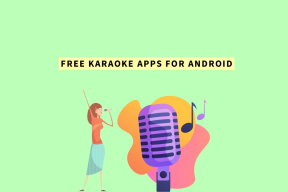Jak spravovat barvy pro tisk ve Photoshopu
Různé / / November 29, 2021

Pokud pravidelně používáte pokročilé aplikace pro úpravu obrázků, jako je Photoshop, měli byste vědět, že můžete udělat více, abyste z barev v souborech, které tisknete, vytěžili maximum.
Podívejme se stručně na důvod a na to, jak můžete spravovat barvy ve Photoshopu pro optimální výsledky tisku.
Vysvětlení barevných dat
První věc, kterou potřebujete vědět, je, že pokud jde o data o barvách, to, co aplikace dodává tiskárně a co očekává ovladač tiskárny, jsou dvě různé věci.
Důvodem je to, že když aplikaci přikážete, aby něco vytiskla, většina počítačových aplikací netiskne přímo tiskárně, ale místo toho předají data softwaru ovladače tiskárny, který je již ve výchozím nastavení nainstalován na tiskárna.
To je v pořádku pro většinu aplikací, jako jsou webové prohlížeče, textové procesory a dokonce i pro jednoduché aplikace pro úpravu obrázků, protože generují barvy v obecném barevném prostoru SRGB. na oplátku většina tiskáren očekávejte tento obecný barevný prostor a je to jejich ovladač, který obvykle převádí toto jednoduché barevné spektrum na inkousty založené na CMYK, které tiskárny používají.

Pokročilé tiskárny se ale chovají jinak. Mezi běžnými uživateli samozřejmě nejsou běžné, ale vstoupíte do grafického nebo fotografického studia a zjistíte, že používají téměř výhradně pokročilé tiskárny.
To, co tyto tiskárny odlišuje od zbytku sady, je to, že jejich ovladače tiskáren podporují větší barevné prostory, které maximálně využívají barvu v souborech zaslaných k tisku.
A samozřejmě jednou z hlavních aplikací, která podporuje širší barevné prostory pro tiskárny, je Photoshop.

Věci nejsou tak jednoduché jako pouhé odeslání a soubor z Photoshopu k vaší pokročilé tiskárně, abyste dosáhli nejlepších výsledků. Ve skutečnosti musíte udělat trochu práce, abyste se ujistili, že barevný prostor, který Photoshop odesílá do tiskárny, je ten, který očekává pokročilý ovladač tiskárny.
Navíc Photoshop a několik dalších aplikací Adobe umí barevný výstup převést samy, což je něco chcete zabránit, abyste neměli stejnou sadu barev převedenou aplikací i tiskárnou Řidič.
Správa barev pro tisk ve Photoshopu
Nejprve otevřete soubor, který chcete vytisknout, ve Photoshopu. Poté v horní liště nabídky klikněte na Soubor a poté vyberte Tisk… volba.

Otevře se dialogové okno Tisk. Tam vpravo najdete několik možností, které budete muset upravit.

Začněme s Manipulace s barvami. Historicky odborníci vždy dávali přednost tomu, aby Photoshop spravoval barevné prostory, hlavně proto, že ovladače Photoshopu jsou pokročilejší než tiskárny.
Tak tady vybírejte Photoshop spravuje barvy z rozbalovací nabídky.

Poté, co to uděláte, budete samozřejmě muset vybrat správný profil tiskárny z nabídky níže.
Pak si všimnete žluté značky. To používá Photoshop, aby vám připomněl, že máte vypnout správu barev tiskárny.

Chcete-li to provést, klepněte na Nastavení tisku… a vyhledejte nastavení vaší tiskárny (obvykle se nachází v Rozložení rozbalovací nabídka).

Jakmile tam budete, ujistěte se, že na Základní karta, Barevný režim je vypnutý. To je velmi důležité, protože tak zabráníte tomu, aby byl barevný prostor, který odešlete do tiskárny, převeden dvakrát.

A tady to máte. Pokud máte pokročilou tiskárnu a chtěli byste z ní a svých obrázků ve Photoshopu vytěžit maximum, nyní víte, jak na to.