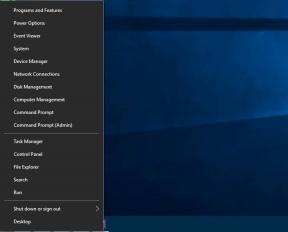Top 6 způsobů, jak opravit Print Screen v systému Windows nefunguje chyba
Různé / / November 29, 2021
Každá klávesnice, ať už externí nebo notebook, je dodávána s tlačítkem Print Screen zkráceně PrtScr. Stisknutím tlačítka Print screen zachytíte celou obrazovku, kterou můžete později vložit do aplikace jako Paint. Je to jeden z nejrychlejších způsobů, jak pořídit snímek obrazovky v systému Windows. Pro některé uživatele klíč PrtScr nereaguje nebo prostě nefunguje. V takovém případě můžete použít klávesovou zkratkou nebo aplikace pro pořizování snímků obrazovky. Proč byste to dělali, když máte na klávesnici vyhrazenou klávesu pro snímek obrazovky?

Print screen je univerzální tlačítko, které je dostupné na všech počítačích s Windows 10 a funguje stejně. Obvykle se nachází v horní řadě za funkčními klávesami. Ještě předtím, než byla dostupná rozšíření prohlížeče a aplikace třetích stran, existovala možnost tisku obrazovky a mnoho lidí ji stále raději používá, protože je rychlé a funguje všude. Takže když to přestane fungovat, tato nepříjemnost často naštve.
Pojďme zjistit, jak můžeme opravit chybu nefunkční tiskové obrazovky na vašem počítači se systémem Windows 10.
1. Používejte klávesové zkratky
Existují další způsoby, jak pořizovat snímky obrazovky pomocí kombinace tlačítek PrtScr. Zkuste místo toho použít zkratku Alt+PrtScr. Tím se místo celé obrazovky pořídí snímek aktuálně vybraného okna – ne potřeba oříznout nebo odstraňte nechtěné pozadí hned.

Když použijete klávesovou zkratku Windows+PrtScr, snímky obrazovky celé obrazovky se uloží do složky Obrázky > Snímky obrazovky. Pokud používáte klávesnici nebo notebook s klávesou Fn, pak máte štěstí. Můžete jej použít společně s kombinací kláves Windows nebo Alt.
Některé klávesnice jsou vybaveny klávesou F Lock namísto klávesy Fn. Pokud tomu tak je, nemusíte jej mačkat a držet. Jedním stisknutím jej aktivujete jako u caps lock.
Profesionální tip: Stisknutím klávesy Windows+Shift+S spustíte nový flexibilní způsob pořizování snímků obrazovky. Vaše obrazovka zmizí a v horní části si všimnete plovoucího pruhu. Pomocí myši vyberte oblast na obrazovce, ze které chcete pořídit snímek obrazovky. Tato funkce byla dřívější součástí OneNotu, ale Microsoft ji zahrnul do aktualizace Windows 10 Creators Update.
Také na Guiding Tech
2. Převzato jako zástupce aplikace třetí strany
Zástupce mohl být spojen s aplikací třetí strany, jako je Dropbox, jak poznamenal jeden uživatel jménem gbbay na fórech podpory společnosti Microsoft. Může to být aplikace, kterou jste nedávno aktualizovali nebo nainstalovali. Zkontrolujte tedy, zda jej nepřevzala nějaká aplikace třetí strany.
3. Hardware klávesnice
Zkoušel jsi to s jinou klávesnicí? S vaší aktuální klávesnicí může být něco v nepořádku a potřebuje to opravit. Ujistěte se, že vše funguje s hardwarem a softwarem klávesnice. Připojte klávesnici k jinému počítači, abyste si místo toho mohli zkontrolovat nebo vypůjčit klávesnici přítele pro svůj počítač. Port USB někdy nemusí být schopen správně detekovat klávesnici.
4. Poradce při potížích s hardwarem
Všechny edice Windows 10 jsou dodávány s nástrojem pro odstraňování problémů s hardwarem, který zkontroluje chyby v externích zařízeních, jako jsou myši, klávesnice, tiskárny atd.
Krok 1: Stisknutím klávesy Windows + zkratky I spusťte Nastavení. Jakmile se otevře, vyhledejte „Najít a opravit problémy s klávesnicí“ a kliknutím jej otevřete.

Krok 2: V dolní části vyberte možnost „Použít opravy automaticky“ a pokračujte kliknutím na tlačítko Další.

Systém Windows nyní vyhledá problémy a podle potřeby navrhne řešení. Poté použije řešení, pokud je v rámci svých práv.

Také na Guiding Tech
5. Editor registru
Na rozdíl od Editoru zásad skupiny, který je předinstalován pouze ve Windows Pro a vyšších verzích, je Editor registru k dispozici ve Windows Home.
Krok 1: Vyhledejte a otevřete jej z nabídky Start. Ujistěte se, že jej spouštíte s právy správce, jak je znázorněno na obrázku níže.

Krok 2: Přejděte dolů do struktury složek níže.
HKEY_CURRENT_USER\Software\Microsoft\Windows\CurrentVersion\Explorer
Krok 3: Najděte soubor s názvem Index snímku obrazovky v pravém panelu okna. Pokud soubor již existuje, nemusíte nic dělat. Pokud soubor chybí, klikněte pravým tlačítkem myši na místo v pravém podokně a v části Nový vyberte Hodnota DWORD (32bitová). Mám soubor, jak je znázorněno na snímku obrazovky níže.

Krok 4: Nově vytvořený soubor pojmenujte jako Index snímku obrazovky a dvojitým kliknutím jej otevřete. Data Hexadecimální hodnoty by měla být nastavena na 4.

Krok 4: Nyní přejděte do této složky.
Složky HKEY_CURRENT_USER\Software\Microsoft\Windows\CurrentVersion\Explorer\User Shell
Krok 5: Vyhledejte a otevřete tento soubor.
{B7BEDE81-DF94-4682-A7D8-57A52620B86F}

Krok 6: Dvakrát klikněte na soubor, abyste se ujistili, že je hodnota Data nastavena na %USERPROFILE%\Pictures\Screenshots. Pokud soubor chybí, vytvořte soubor String Value namísto souboru DWORD, jak jsme to udělali výše, a zadejte hodnotu podle popisu.

Pokud to nefunguje, zkuste 695 místo 4 jako hodnotu v kroku 4 a zkuste to znovu.
6. Vyzkoušejte aplikace třetích stran
K dispozici je spousta aplikací, které můžete použít k pořizování snímků obrazovky. Microsoft nabízí Nástroj pro vystřihování už léta. Pak tam jsou rozšíření prohlížeče které můžete použít s dalšími vestavěnými funkcemi, jako je nahrávání obrazovky.
Umístěte to na obrazovku
Na svém notebooku se systémem Windows 10 nadále používám funkci tisku obrazovky. Pomáhá mi pořizovat snímky obrazovek, kde jiné aplikace nefungují. Například nabídka Start. Zmizí v okamžiku, kdy kliknete na cokoliv jiného. Tento problém řeší funkce tiskové obrazovky, ale stejně tak některé další aplikace a možnosti popsané výše.
Doufám, že jsme byli nápomocni. Pokud jste našli jiný způsob, jak problém vyřešit, podělte se o něj s námi v sekci komentářů níže.
Další: Používáte nastavení s více monitory? Kliknutím na odkaz níže se dozvíte, jak pořizovat snímky obrazovky na konkrétním monitoru v systému Windows 10.