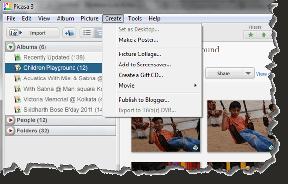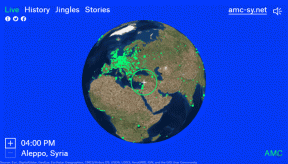Jak vkládat a upravovat obrázky v Dokumentech Google na mobilu a PC
Různé / / November 29, 2021
Dokumenty Google nejsou pouze platformou pro vytváření textových dokumentů. Do souboru Dokumentů Google můžete přidat fotografie, videa a dokonce i soubory GIF. Obrázky dělají text vizuálně přitažlivým a navíc přidávají další. podrobnosti k dokumentům. Pokud vás zajímá, jak vkládat obrázky. Dokumenty Google pro Android, iOS, iPadOS a počítač, máte pravdu. místo.

Snímky obrazovky, fotografie, infografiky a grafy jsou některé z typů obrázků, které můžete přidat do dokumentu v Dokumentech Google. Také vám řekneme, jak provádět různé editační činnosti související s obrázky jako je oříznutí, přidání ohraničení, změna velikosti a přesunutí.
Začněme tedy naším průvodcem, jak používat a upravovat obrázky v Dokumentech Google na mobilu a počítači.
Také na Guiding Tech
Jak vložit obrázek do Dokumentů Google na PC
Existují čtyři způsoby, jak přidat obrázky do Dokumentů Google v počítači.
Metoda 1: Drag and Drop
Jedním z nejjednodušších způsobů, jak přidat obrázek do Dokumentů Google, je použití metody přetažení. Otevřete dokument Google Docs a umístěte kurzor na místo, kam chcete vložit obrázek. Poté přetáhněte obrázek z jiných aplikací do Dokumentů Google.
Metoda 2: Kopírovat Vložit
Stejně jako výše uvedená metoda můžete k přidávání obrázků do Dokumentů Google použít tradiční koncept kopírování a vkládání. Zkopírujte obrázek a vložte jej do Dokumentů Google pomocí klávesových zkratek Ctrl + C a Ctrl + V.
Metoda 3: Možnost vložení
Pokud vám výše uvedené dvě metody nevyhovují, můžete zkusit i tuto metodu. V dokumentu Google Docs umístěte kurzor na místo, kam chcete přidat obrázek. Klikněte na možnost Vložit na panelu nabídek a vyberte Obrázek. Na výběr máte různé možnosti, jako je váš počítač, fotoaparát, Disk Google a Fotky Google. Můžete také vyhledávat přímo na internetu pomocí možnosti web. Vyberte požadovanou možnost a vyberte svůj obrázek.

Metoda 4: Přidejte obrázek jako kresbu s poznámkami
Pokud chcete přidat tvary, jako jsou čáry, kruhy, šipky, nebo chcete psát na obrázek přímo v Dokumentech Google, měli byste obrázek přidat jako kresbu. Chcete-li to provést, přejděte na Vložit > Kresba > Nový.

Na obrazovce Kreslení klikněte na možnost Obrázek a přidejte svůj obrázek. Po přidání použijte možnosti na panelu nástrojů k přidání šipek, textu atd. Nakonec klikněte na Uložit a zavřít pro vložení obrázku s poznámkami do dokumentu. Podívejte se na našeho podrobného průvodce na přidání textu nebo obrázku nad obrázky v Dokumentech Google.
Profesionální tip: Po přidání obrázku na něj jednou klikněte a stiskněte možnost Upravit pro případ, že chcete přidat další text nebo šipky.

Jak upravovat obrázky v Dokumentech Google na počítači
Po přidání obrázku nabízí Dokumenty Google různé funkce pro úpravu obrázků. Pojďme je zkontrolovat níže.
Jak umístit text vedle obrázku v Dokumentech Google
Chcete-li vložit text vedle obrázku nebo na stranu obrázku, musíte změnit styl obtékání. Dokumenty Google nabízí tři styly obtékání:
- Inline: Obrázek je přidán jako text, tj. je součástí textu.
- Obtékání: Text může být na obou stranách obrázku.
- Přerušení: Text je přítomen nad nebo pod obrázkem.
Chcete-li změnit styl, klikněte na obrázek. Zobrazí se nabídka. Klikněte na ikonu se třemi tečkami a vyberte Všechny možnosti obrázku.

Na pravé straně se otevře nový postranní panel. Rozbalte položku Styl a vyberte styl balení.

Jak oříznout, zarovnat a otočit obrázek
Chcete-li obrázek oříznout, klikněte na něj pravým tlačítkem a vyberte možnost Oříznout. Poté upravte obrázek tak, aby byl oříznut.

Chcete-li vybrat zarovnání obrázku, klikněte na něj jednou a zobrazí se různé možnosti zarovnání. Vyber jeden.

Chcete-li otáčet a provádět další editační úkoly, jako je např změna barvy, průhlednost, jas atd., klikněte na obrázek a klikněte na ikonu tří teček. Vyberte Všechny možnosti obrázku. Poté vyberte, jak chcete obrázek upravit.

Jak přesunout a změnit velikost obrázku
Chcete-li obrázek přesunout na nové místo v Dokumentech Google, přetáhněte jej pomocí myši. Chcete-li změnit velikost, klikněte na obrázek a pomocí malých čtvercových políček zvětšete nebo zmenšete velikost. Můžete dokonce změnit velikost z možností Všechny obrázky.

Jak přidat ohraničení k obrázku
Chcete-li přidat okraj, klikněte jednou na obrázek. V horní liště úprav uvidíte, že budou povoleny možnosti ohraničení. Vyberte si styl, barvu a váhu okraje podle svých potřeb.

Jak smazat obrázek
Chcete-li obrázek odstranit, klikněte na něj a stiskněte klávesu Delete na klávesnici. Případně klikněte pravým tlačítkem na obrázek a vyberte Odstranit. Obrázek můžete dokonce nahradit pomocí nabídky pravého tlačítka myši.
Profesionální tip: V počítači jsou možnosti obrázku roztroušeny na třech různých pozicích – nabídka po kliknutí pravým tlačítkem, horní lišta a možnosti Všechny obrázky z ikony se třemi tečkami. Použijte je všechny k úpravě obrázku.
Také na Guiding Tech
Jak vložit obrázek do Dokumentů Google na Androidu, iPhonu a iPadu
Zde jsou kroky:
Krok 1: Otevřete dokument Dokumenty a klepněte na plovoucí ikonu úprav nebo na ni dvakrát klikněte.

Krok 2: Klepněte na ikonu přidat (+) nahoře a z nabídky vyberte Obrázek. Získáte tři možnosti – Z fotografií, fotoaparátu a webu. Vyberte si ten, který se vám líbí.

Jak upravit obrázky v Dokumentech Google na Androidu
Chcete-li upravit obrázek v systému Android, klepněte na něj jednou a klepněte na ikonu se třemi tečkami. Vyberte Možnosti obrázku. Vyberte styl obtékání, barvu ohraničení, hmotnost a styl. Chcete-li obrázek odstranit, klepněte na něj a zvolte Smazat. Pomocí malých rámečků kolem okraje obrázku změňte jeho velikost. Chcete-li obrázek přesunout, podržte jej a přetáhněte na nové místo.


Spropitné: Zjistit jak uložit Google Docs jako PDF na mobilu a PC.
Jak upravit obrázky v Dokumentech Google na iOS a iPadOS
Na iPhonu a iPadu klepněte na obrázek. V rozevíracím panelu získáte funkce úpravy obrázku, jako je styl obtékání a okraje. Chcete-li obrázek přesunout, klepněte na Vyjmout a vložit na požadované místo.

Také na Guiding Tech
Nelze vkládat obrázky do Dokumentů Google
Pokud nemůžete přidávat obrázky do Dokumentů Google v systémech Android a iOS/iPadOS, ujistěte se, že povolujete Dokumentům Google přístup k fotografiím. Chcete-li ověřit v systému Android, přejděte do Nastavení telefonu > Aplikace > Dokumenty Google > Oprávnění. Udělte povolení pro Fotky. Podobně na iPhonu a iPadu přejděte do Nastavení > Dokumenty Google > Fotky. Vyberte Vybrané fotografie nebo Všechny fotografie místo Žádné. A doufám, že to pomůže.
Další: Někdy získáte dokument Dokumentů Google, jehož obrázky chcete uložit. Přečtěte si, jak ukládat obrázky z Dokumentů Google na mobilu a počítači.