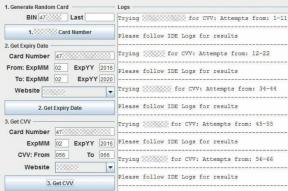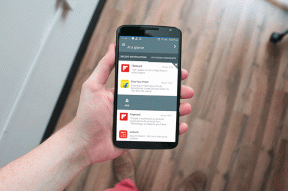4 nejlepší způsoby, jak přidat e-knihy do aplikace Kindle z mobilu a počítače
Různé / / November 29, 2021
Amazon Kindle je skvělá aplikace pro čtení elektronických knih pro mobilní zařízení. Získáte funkce, jako je slovník na jedno klepnutí, podpora Wikipedie, poznámky a možnost synchronizovat polohu čtení mezi zařízeními. Stejně jako Knihy Google Play nejste omezeni na čtení knih dostupných pouze v knihovně Amazon. Digitální knihy, které vlastníte, můžete přidat do aplikace Kindle. Podívejme se, jak vložit knihy, jako jsou dokumenty PDF nebo Word, do aplikace Kindle pro Android, iPhone, iPad, Windows a Mac.

Amazon vám umožňuje přidávat knihy do aplikace Kindle pomocí Funkce Odeslat do Kindle. Funguje to různými způsoby. Můžete jej odeslat e-mailem, použít nabídku sdílení v systémech Android a iOS nebo použít aplikaci Odeslat do Kindle v počítači.
Probereme všechny způsoby, jak můžete nahrát e-knihy do aplikace Kindle na mobilu a PC. Vysvětlíme si také, jak smazat knihy z Kindle. Začněme.
Důležité věci vědět
Než vám řekneme různé metody, je několik věcí, které byste měli mít na paměti.
Aplikace Kindle podporuje následující typy souborů:
- Microsoft Word (.DOC, .DOCX)
- HTML (.HTML, .HTM)
- RTF (.RTF)
- JPEG (.JPEG, .JPG)
- Formát Kindle (.MOBI, .AZW)
- GIF (.GIF)
- PNG (.PNG)
- BMP (.BMP)
- PDF (.PDF)
V případě zájmu, znát rozdíl mezi různými formáty elektronických knih jako EPUB, Mobi, PDF atd.

- Bez jakýchkoli změn budou nahrány pouze formáty PDF, Mobi a AZW. Ostatní budou automaticky převedeny do formátu Kindle. V některých případech můžete ztratit rozvržení původního souboru a výsledek se může zdát trochu nevyzpytatelný.
- Poznámky, zvýraznění, slovníka podobné funkce fungují pouze pro knihy Mobi a Kindle. Soubory PDF v Kindle tyto funkce nepodporují. Poznámky a zajímavosti, které jste přidali do svých knih v Kindle, si můžete prohlédnout online na read.amazon.com/notebook.
- Knihy nebo dokumenty, které přidáte do knihovny Kindle, jsou viditelné pouze pro vás. To znamená, že jsou soukromé a nikdo jiný je nemůže vidět.
- Knihy, které jste si stáhli ze samotné knihovny Kindle, se automaticky objeví na všech vašich zařízeních. Nezapomeňte obnovit nebo synchronizovat aplikaci Kindle.
Stáhněte si aplikaci Kindle pro Android
Stáhněte si aplikaci Kindle na iPhone a iPad
Také na Guiding Tech
Metoda 1: Použití e-mailu (Android, iPhone, iPad, Windows, Mac)
Jedním z nejjednodušších způsobů přenosu e-knih do aplikace Kindle je použití Funkce odeslání do Kindle e-mailem. Amazon nabízí jedinečné e-mailové ID propojené s vašimi zařízeními, ať je nainstalována aplikace Kindle. Knihu musíte poslat e-mailem na tuto konkrétní e-mailovou adresu ze svého registrovaného e-mailového ID na Amazonu nebo jiné schválené adresy. Můžete jej poslat poštou z telefonu nebo počítače. Metoda tedy funguje z jakékoli platformy.
Poznámka: Elektronická kniha, kterou chcete přidat do Kindle, by si měla být stažena do počítače nebo mobilu, než se pokusíte dokument připojit.
Zde jsou podrobné kroky:
Krok 1: Najděte Kindle Email
Prvním krokem je najít vaši jedinečnou e-mailovou adresu Kindle. Za tímto účelem otevřete aplikaci Kindle na svém mobilním telefonu. Klepněte na kartu Více ve spodní části. Na telefonu Android přejděte do Nastavení aplikace a na iPhonu a iPadu přejděte do Nastavení v části Více.


Zjistíte svou e-mailovou adresu Odeslat do Kindle. Poznamenejte si jej nebo zkopírujte, pokud to vaše zařízení podporuje.

Krok 2: Odešlete e-mail jako e-mail
Jakmile budete mít jedinečnou e-mailovou adresu Kindle, otevřete svůj e-mail. K odeslání pošty použijte stejnou e-mailovou adresu, která je registrována u vašeho účtu Amazon. V případě, že si to nepamatujete, otevřete aplikaci Kindle. Klepněte na kartu Více. Uvidíte svou e-mailovou adresu Amazon. Můžete přidat i další e-mailové adresy, jak je uvedeno níže.

Použijte mobilní e-mailové aplikace nebo otevřete e-mail v prohlížeči. Pro jednoduchost si řekneme kroky pro mobilní aplikaci Gmail. Otevřete aplikaci Gmail a vytvořte nový e-mail pomocí tlačítka Napsat. Zadejte e-mailovou adresu Kindle do pole Komu. Ponechte oblasti Předmět a tělo prázdné. Klepněte na ikonu přílohy a vyberte e-knihu, kterou chcete nahrát do Kindle. Stiskněte tlačítko Odeslat.

V případě, že chcete převést soubory PDF do formátu Mobi, zadejte do předmětu e-mailu Převést. Převedením PDF do Mobi budete ovládat velikost písma, další styly formátování a přidávat poznámky a zvýraznění. Jak však již bylo zmíněno, můžete ztratit některé rozvržení původního PDF.
Krok 3: Zobrazení v Kindle
Ujistěte se, že máte funkční připojení Wi-Fi nebo mobilní datové připojení. Otevřete aplikaci Kindle na zařízení, kam jste knihu odeslali. Klepněte na kartu Knihovna ve spodní části. Vaše kniha by se měla objevit ve vaší knihovně za minutu nebo dvě. Pokud se nezobrazí, přejeďte prstem po obrazovce dolů a aktualizujte aplikaci. Případně přejděte na Více > Synchronizovat a synchronizujte knihy.

Jak přizpůsobit nastavení odesílání e-mailu Kindle
Amazon vám nabízí různá nastavení pro přizpůsobení prostředí Kindle. Můžete zobrazit všechny své e-mailové adresy Kindle na jednom místě, přidat novou osobní e-mailovou adresu pro odesílání e-mailů a povolit archivaci dokumentů. Povolením nastavení archivace dokumentů budou dokumenty, které odešlete e-mailem na váš e-mail Kindle, přidány do vaší knihovny Kindle. To znamená, že se zobrazí na všech vašich zařízeních.
Chcete-li tato nastavení přizpůsobit, otevřete web Amazon a přihlaste se pomocí svého účtu. Najeďte myší na Účet a seznamy v horní části. Z nabídky vyberte Spravovat svůj obsah a zařízení.

Klikněte na kartu Předvolby v horní části.

Přejděte dolů a rozbalte položku Nastavení osobních dokumentů. Zde najdete všechna nastavení související s Kindle.

Metoda 2: Použití tlačítka Sdílet (Android, iPhone, iPad)
V systémech Android a iPhone/iPad můžete přidat podporované formáty souborů e-knih pomocí nabídky sdílení.
Zde jsou kroky:
Krok 1: Uchovávejte e-knihu v místní složce v zařízení.
Krok 2: V systému Android otevřete libovolný správce souborů a přejděte do své elektronické knihy. Dotkněte se e-knihy a podržte ji. Získáte možnost sdílení. U některých správců souborů budete muset klepnout na ikonu se třemi tečkami, abyste odhalili ikonu sdílení. V zásadě musíte klepnout na ikonu sdílení souboru. V nabídce sdílení vyberte Odeslat do Kindle.


Na iPhonu a iPadu otevřete aplikaci Soubory a přejděte do složky obsahující vaši e-knihu. Klepněte na e-knihu a podržte ji. Vyberte Sdílet. Na obrazovce sdílení vyhledejte Kindle. Pokud jej nenajdete, klepněte na ikonu se třemi tečkami nebo na možnost Více a vyberte Kindle.


Krok 3: Zobrazí se vyskakovací nabídka. Pokud chcete, aby se e-kniha zobrazovala na všech vašich zařízeních, povolte přepínač vedle možnosti Uložit do knihovny Kindle. Stiskněte tlačítko Odeslat. V případě, že se jedná o soubor PDF, budete dotázáni, zda jej chcete převést do formátu Kindle. Vyberte si z možností ano a ne.
Krok 4: Počkejte, až se soubor nahraje v závislosti na jeho velikosti. Obdržíte potvrzovací zprávu, že dokument byl úspěšně nahrán. Otevřete aplikaci Kindle a uvidíte svou knihu. Obnovte, pokud není okamžitě k dispozici.
Také na Guiding Tech
Metoda 3: Kopírovat Vložit (pouze Android)
Dalším způsobem, jak vložit soubory do aplikace Kindle, je vložení e-knihy do složky Kindle. Tato metoda funguje pouze na zařízeních Android.
Poznámka: Tato metoda má nevýhodu. Vaše knihy se zobrazí pouze na zařízení, kde byly vloženy do složky Kindle, a nikoli na jiných zařízeních.
Chcete-li jej použít, otevřete v telefonu Android jakoukoli aplikaci pro správu souborů. Přejděte do umístění souboru elektronické knihy. Klepněte na něj a podržte jej. Vyberte Kopírovat. Přejděte do hlavního úložiště vašeho zařízení Android ze správce souborů a vyhledejte složku Kindle. Najdete jej na stejném místě, kde máte složku Stahování. Otevřete složku Kindle a vložte svůj soubor. Spusťte aplikaci Kindle a uvidíte e-knihu.


Metoda 4: Z PC
Chcete-li přidat soubory do aplikace Kindle z počítače Mac nebo Windows, budete muset nainstalujte aplikaci Send to Kindle. Po instalaci můžete dokumenty a e-knihy přidávat třemi způsoby.

Nejprve přejděte na soubor a klikněte na něj pravým tlačítkem. Vyberte Odeslat do Kindle.

Vyberte zařízení, kam chcete knihu odeslat. Povolte přepínač vedle dokumentu Archiv. Klikněte na Odeslat. Počkejte, až se soubor nahraje. Po nahrání budete upozorněni. Otevřete aplikaci Kindle na svých mobilních zařízeních a přečtěte si knihu přidanou z počítače.

Za druhé, otevřete e-knihu a stisknutím Ctrl + P otevřete okno tisku. Jako tiskárnu vyberte Odesláno do Kindle. A konečně, můžete dokonce přetáhnout soubory přímo do aplikace Send to Kindle.
Jak odstranit knihy z aplikace Kindle
Chcete-li odebrat knihy, které jste nahráli do Kindle, dotkněte se a podržte knihu v aplikaci Kindle v části Knihovna. Na iPhonu a iPadu uvidíte přímo možnost Odebrat z knihovny. Klepněte na něj.

Na Androidu klepněte na ikonu se třemi tečkami nahoře a vyberte Odebrat z knihovny.

Bonus: Jak najít a převést e-knihy do formátu Mobi nebo Kindle
Elektronické knihy najdete na několika stránkách. Zkontrolujte naše seznam stránek, které nabízejí e-knihy zdarma. Jakmile knihu najdete, stáhněte si ji ve formátu Mobi nebo Kindle pro lepší kompatibilitu. Pokud tyto formáty nejsou k dispozici, měli byste převést PDF, Epub nebo jiné formáty do formátu Kindle pomocí softwaru jako Ráže. Online nástroje jako např Zamzar může také pomoci. Nebo jednoduše vložte slovo převést do předmětu e-mailu, jak je popsáno výše.
Také na Guiding Tech
S Kindle se toho může stát hodně
S Kindle můžete dělat mnohem víc. Například můžete odesílat webové stránky z počítače do aplikace Kindle pomocí rozšíření Kindle Chrome. Aplikace Kindle funguje jako služba čtení později. Podobně, pokud provozujete web, můžete přidejte na svůj web tlačítko Odeslat do Kindle nebo webovou stránku pluginu WordPress.
Další: Nelíbí se vám aplikace Kindle jako čtečka knih? Podívejte se na 6 alternativ k aplikaci Kindle z dalšího odkazu.