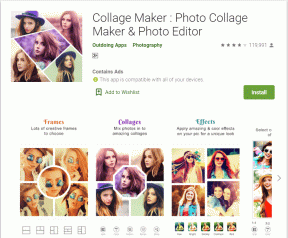Jak spustit Windows 10 v nouzovém režimu a kdy jej použít
Různé / / November 29, 2021
Nouzový režim je zásadní, pokud jde o efektivní řešení problémů se systémem Windows 10. Ale je v tom háček. Windows 10 se spouští tak rychle že je docela obtížné spustit nouzový režim pomocí zkratek F8 nebo Shift+F8. Na tyto klíče můžete zatlouct, co chcete, ale šance, že se zaregistrují, je velmi malá.

Ale nebojte se. Existuje několik dalších metod, které můžete místo toho použít k tomu, aby se počítač spustil v nouzovém režimu. Když jste u toho, váš počítač neztratí žádná data. Abyste byli na bezpečnější straně, odebrat programy třetích stran ze spouštění systému Windows 10. Takže bez dalších okolků se podívejme na některé metody, abychom věděli, jak spustit Windows 10 v nouzovém režimu.
1. Stiskněte Shift+Restart
Za předpokladu, že můžete normálně spustit systém Windows 10, nejjednodušší způsob, jak přimět počítač ke spuštění v nouzovém režimu, spočívá v jednoduchém restartování počítače. Ne tak zhurta! Musíte to udělat trochu jinak než obvykle.
Krok 1: Klikněte na ikonu Napájení v nabídce Start. Poté podržte klávesu Shift a poté klikněte na Restartovat.

Krok 2: Váš počítač se poté restartuje. Ale spíše než nabootování do Windows 10 narazíte na obrazovku označenou Choose an Option. Pokračujte kliknutím na možnost Odstraňování problémů.

Krok 3: Na obrazovce Odstraňování problémů pokračujte výběrem Upřesnit možnosti.

Krok 4: Na obrazovce Upřesnit možnosti klikněte na Nastavení spouštění.

Skrok 5: Klepnutím na Restartovat otevřete nabídku Nastavení spouštění systému Windows 10.

Skrok 6: Po restartování počítače a zobrazení nabídky Nastavení spouštění musíte stisknout příslušnou číselnou klávesu (4, 5 nebo 6) v závislosti na tom, jak chcete aktivovat nouzový režim.

- Stisknutím 4 aktivujete nouzový režim v jeho nejzákladnější podobě (žádný přístup k internetu nebo síti).
- Stisknutím 5 aktivujete nouzový režim se sítí (podporuje přístup k internetu a síti).
- Stisknutím 6 povolíte nouzový režim s konzolou příkazového řádku namísto grafického uživatelského rozhraní Windows 10 (pouze pro pokročilé uživatele).
Po stisknutí požadované klávesy se počítač restartuje a spustí se v nouzovém režimu.
Také na Guiding Tech
2. Použijte aplikaci Nastavení
Dalším pohodlným způsobem konfigurace systému Windows 10 pro spouštění v nouzovém režimu je použití možností obnovení v aplikaci Nastavení.
Krok 1: Typ možnosti obnovy do nabídky Start a poté klikněte na Otevřít v pravém podokně.
Poznámka: Pokud se nabídka Start nebo Windows Search nezobrazí nebo nefunguje, otevřete aplikaci Nastavení prostřednictvím Centra oznámení. Poté klikněte na Aktualizace a zabezpečení a poté na Obnovení.

Skrok 2: Jakmile se aplikace Nastavení dokončí načítání, klikněte na Restartovat nyní pod sekcí Pokročilé spuštění.

To by mělo restartovat váš počítač. Podobně jako u předchozí metody klikněte v nabídkách, které se zobrazí následně, na položky Odstraňování problémů > Pokročilé možnosti > Nastavení spouštění > Restartovat. Nakonec stiskněte příslušné číslo (4, 5 nebo 6) v nabídce Nastavení spouštění pro spuštění v nouzovém režimu.
3. Přerušit proces spouštění
Pokud se Windows 10 zasekne během spouštění a vy nelze spustit operační systém vůbec, pak můžete místo toho vynutit spuštění nouzového režimu.
Krok 1: Během procesu spouštění stiskněte a na několik sekund podržte fyzické tlačítko Napájení nebo Reset na počítači, dokud se počítač nerestartuje. Opakujte to třikrát.

Skrok 2: Po potřetí vás počítač přivítá obrazovkou Příprava automatické opravy. Počkejte několik minut trpělivě.

Skrok 3: Jakmile se zobrazí obrazovka Automatické opravy, pokračujte kliknutím na Pokročilé možnosti.

Skrok 4: Na obrazovce Vybrat možnosti klikněte na Odstranit potíže.

Poté přejděte na Pokročilé možnosti > Nastavení spouštění > Restartovat. Poté stisknutím příslušné číselné klávesy (4, 5 nebo 6) podle potřeby v nabídce Nastavení spouštění spusťte nouzový režim.
Spropitné: Tato metoda je také ideální, pokud se chcete dostat do nouzového režimu bez úplného spuštění systému Windows v případě, že je váš počítač napaden nebo napaden.
Také na Guiding Tech
4. Použijte instalační médium
Máte po ruce bootovací instalační DVD Windows 10 nebo USB flash disk? Pokud ano, můžete spustit nouzový režim pomocí konzoly příkazového řádku který je součástí instalačního programu systému Windows.
Krok 1: Vložte nebo připojte spouštěcí disk DVD nebo flash disk Windows 10 a poté restartujte počítač. Stisknutím libovolné klávesy během spouštění spustíte systém ze spouštěcího média. Na obrazovce Nastavení systému Windows, která se zobrazí, klikněte na tlačítko Další.

Skrok 2: Na následující obrazovce klikněte na Opravit počítač.

Skrok 3: Na obrazovce Vyberte možnost klikněte na možnost Odstraňování problémů.

Skrok 4: Na obrazovce Rozšířené možnosti klikněte na Příkazový řádek.

Krok 5: V závislosti na tom, jak chcete, aby nouzový režim fungoval, zadejte příkaz ze seznamu níže do konzoly příkazového řádku a stiskněte klávesu Enter:
Nouzový režim
bcdedit /set {default} safeboot minimální.
Nouzový režim se sítí
bcdedit /set {default} safeboot síť
Nouzový režim s příkazovým řádkem
bcdedit /set {default} safebootalternatesshell ano.

Skrok 6: Po provedení příkazu ukončete konzolu příkazového řádku.

Skrok 7: Znovu narazíte na obrazovku Vybrat možnosti. Tentokrát klikněte na Pokračovat.

Váš počítač se restartuje a automaticky se spustí v nouzovém režimu.
5. Použijte Konfigurace systému
Chcete opakovaně zavádět systém do nouzového režimu? Někdy možná budete muset projít několika diagnostikami a není zábavné opakovaně procházet výše uvedenými postupy. Jednoduché vyladění může vynutit, aby se nouzový režim objevil i při následných restartech.
Poznámka: Úpravu můžete provést při běžném používání Windows 10 nebo v nouzovém režimu.
Krok 1: Typ konfigurace systému do nabídky Start a poté stiskněte klávesu Enter. V dialogovém okně Konfigurace systému, které se zobrazí, klikněte na kartu Spouštění.

Skrok 2: Zaškrtněte políčko vedle položky Bezpečné spuštění. Poté vyberte buď Minimální, Alternativní prostředí nebo Síť v závislosti na tom, jak chcete, aby nouzový režim fungoval.
- Minimální - Nouzový režim
- Alternate Shell - Nouzový režim s příkazovým řádkem
- Síť – nouzový režim se sítí

Nakonec klikněte na Použít a OK pro uložení změn. Při příštím restartování počítače se automaticky spustí v nouzovém režimu. To se bude opakovat donekonečna, dokud se nevrátíte zpět do dialogového okna Konfigurace systému a nezrušíte zaškrtnutí políčka Bezpečné spouštění.
Také na Guiding Tech
Kdy použít nouzový režim
Nouzový režim spustí Windows 10 do základního stavu bez načítání ovladačů hardwaru, nepotřebných služeb nebo spouštěcích programů třetích stran. Zatímco rozlišení obrazovky ponechává mnoho přání, nouzový režim poskytuje perfektní prostředek k provádění řady činností při odstraňování problémů na vašem počítači.
Můžete například spustit konkrétní program nebo provést nějakou úlohu, která selže při běžném používání Windows 10. Pokud funguje v nouzovém režimu, můžete určit příčinu nevyzpytatelného chování, což je obvykle problematický ovladač hardwaru nebo služba na pozadí.

Nouzový režim také funguje nejlépe, pokud jde o odinstalování nebo vrácení ovladačů. Pokud nedávná aktualizace ovladače hardwaru způsobuje problémy s výkonem, můžete změnu vrátit zpět, aniž byste ve svých pokusech selhali.
Malwarové útoky nabízejí další hlavní důvod pro použití nouzového režimu. V případě těžké infekce, spuštění v nouzovém režimu bez síťových funkcí zabrání škodlivému kódu ve stahování dalšího kódu nebo přenosu citlivých informací. Pak je můžete izolovat a odstranit ty hanebné programy z vašeho počítače.

Použití nouzového režimu je prostě neomezené. Stručně řečeno, dejte si záležet, abyste zavedli nouzový režim, kdykoli narazíte na problém, který se vám zdá, že nemůžete normálně vyřešit. Může to být rozdíl mezi časově náročnou návštěvou opravny PC a opravou problému sami během několika minut.
Další: Čisté spouštění a nouzový režim ve Windows 10 jsou dvě samostatné věci. Přečtěte si, jak se od sebe liší.