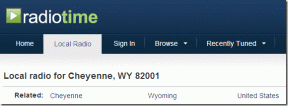6 nejlepších oprav pro Google Hangouts, který nezjistil kameru na PC
Různé / / November 29, 2021
Google Hangouts je jedním z nejoblíbenějších produktů Google a také jedním z nich nejlepší nástroje pro komunikaci prostřednictvím textu, hlasu a videa. Pokud jde o videokomunikaci, někteří uživatelé nemohou na svých počítačích používat službu Google Hangouts, protože nedetekuje webovou kameru zařízení. V této příručce vám ukážeme šest (6) různých způsobů, jak přimět Google Hangouts k rozpoznání kamery vašeho počítače, abyste se mohli vrátit ke komunikaci bez problémů.

Když na počítači nemůžete uskutečňovat videohovory Google Hangouts, protože hostitelský prohlížeč nezjistil vaši webovou kameru, můžete to opravit následovně.
1. Zkontrolujte oprávnění fotoaparátu
Když Hangouts na počítači (nebo prohlížeči) používáte poprvé, služba obvykle požaduje přístup k použití kamery a mikrofonu vašeho počítače.

Odepření přístupu ke kameře Hangouts je jedním z hlavních důvodů, proč aplikace odmítá detekovat kameru při následném použití.
Chcete-li to vyřešit, zkontrolujte, zda má služba Google Hangouts skutečně přístup k používání kamery vašeho počítače (prostřednictvím webového prohlížeče). Pro uživatele prohlížeče Chrome postupujte podle níže uvedených kroků a zkontrolujte oprávnění ke kameře Google Hangouts a jak upravit nastavení, aby byla kamera znovu spuštěna pro videohovory.
Metoda 1: Prohlížeč Tinker Chrome
Krok 1: Klepněte na ikonu nabídky se třemi tečkami v prohlížeči Chrome.

Krok 2: Vyberte Nastavení.

Krok 3: V nabídce Nastavení vyberte možnost Soukromí a zabezpečení.

Krok 4: Na nové stránce klepněte na Nastavení webu.

Krok 5: V části Oprávnění vyberte Fotoaparát.

Zde budete moci zobrazit webové aplikace a weby, které mají oprávnění používat kameru vašeho počítače.
Krok 6: Pokud je web Google Hangouts v sekci Blokovat, měli byste jej smazat. Pokračujte jednoduše klepnutím na ikonu rozevírací nabídky vedle webu Google Hangouts.

Krok 7: Klepněte na ikonu rozevírací nabídky vedle položky Fotoaparát.

Krok 8: Vyberte Povolit.

Nyní se vraťte na kartu Google Hangout v prohlížeči, znovu načtěte stránku a zkontrolujte, zda je detekována vaše kamera.
Metoda 2: Zkontrolujte kameru počítače
Zde je rychlejší alternativa, jak zkontrolovat, zda není Google Hangouts blokováno používání kamery vašeho počítače. Pokud je na řádku URL v okně videohovoru Hangouts ikona zrušeného videa (jak je vidět na obrázku níže), znamená to, že Google Hangouts má omezený přístup ke kameře tohoto počítače.

Jednoduchým způsobem, jak odblokovat omezení kamery Hangouts, je klepnout na ikonu zrušeného videa a zaškrtnout políčko „Vždy povolit https://hangouts.google.com pro přístup k možnosti fotoaparátu a mikrofonu a klepněte na Hotovo.

Nyní znovu načtěte stránku Google Hangouts a zkontrolujte, zda nyní rozpoznává váš počítač.
2. Zkontrolujte připojení fotoaparátu
Pokud máte k počítači připojenou externí kameru přes USB, chcete se ujistit, že je zařízení správně zasunuto do portu počítače a je zapnuté. Můžete také odpojit kameru od počítače, zavřít okno Hangoutu a připojit kameru zpět k zařízení. Znovu zahajte hovor Hangouts ve svém webovém prohlížeči a zjistěte, zda detekuje kameru.

Pokud váš počítač, webový prohlížeč a další aplikace nejsou schopny zařízení rozpoznat, můžete zkusit použít fotoaparát na jiném počítači a ověřit, zda je vadný či nikoli. Pokud externí kamera funguje na jiném počítači, měli byste zkontrolovat, zda port (y) vašeho počítače funguje správně a máte nainstalovaný potřebný software/ovladač potřebný pro fungování kamery počítač.
3. Ukončete rušící programy
Pokud webovou kameru vašeho počítače současně s Google používají jiné programy a aplikace V případě Hangouts existuje vysoká pravděpodobnost rušení – kde by jedna (nebo více) aplikací nemohla používat Fotoaparát. Kdykoli Google Hangouts nerozpozná nebo nezjistí kameru vašeho počítače, měli byste zajistit, aby ostatní aplikace (zejména aplikace pro videohovory), které by mohly používat fotoaparát vašeho zařízení, jsou zavřené a neaktivní.
4. Zavřete Google Hangouts/Prohlížeč

Stále nemůžete používat Google Hangouts, protože nedetekuje vaši kameru? Měli byste zavřít prohlížeč a znovu jej spustit. Poté otevřete Hangouts na nové kartě a zjistěte, zda můžete používat kameru k videohovorům.
5. Restartujte PC
Pokud některá z výše uvedených možností problém nevyřeší, měli byste počítač vypnout a znovu zapnout. Problém (problémy), který brání službě Google Hangouts detekovat kameru, může pomoci vyřešit restart počítače.
6. Aktualizovat prohlížeč
Chyba ve vašem prohlížeči může také způsobit, že Google Hangouts nebude fungovat s kamerou vašeho počítače nebo ji nezjistí. Pokud Google Hangouts funguje perfektně v jiném webovém prohlížeči bez problémů s detekcí kamery, měli byste aktualizovat prohlížeč, který nefungoval, na nejnovější verzi.
Komunikujte bez škytavky
Nezáleží na tom, jak často používáte Google Hangouts pro videohovory a chaty, nic by vám nemělo bránit v používání tohoto nástroje, kdykoli chcete/potřebujete. Pokud nemůžete na svém počítači uskutečňovat videohovory, protože Hangout nedetekuje kameru/webovou kameru vašeho počítače, měl by vám některý z výše uvedených tipů pomoci vrátit věci do normálu.
Další: Máte důležité zprávy a média, o která nechcete ve službě Google Hangouts přijít? Přečtěte si další článek s odkazem níže, kde se dozvíte, jak zálohovat a obnovit zprávy Hangouts na vašem zařízení Android.
Tlačítko Zrušit odeslání v Gmailu vám umožňuje vyvolat e-maily. K tomu vám však poskytne pouze desetisekundové okno.