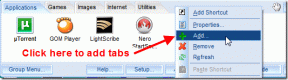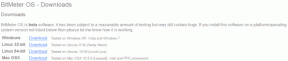Jak opravit OBS nezachycuje herní zvuk
Různé / / November 28, 2021
OBS nebo Open Broadcaster Software je jedním z nejlepších open source softwaru, který dokáže streamovat a zaznamenávat herní zvuk. Je kompatibilní s operačními systémy Windows, Linux a Mac. Mnoho lidí však čelilo problémům s tím, že OBS nezaznamenává zvuk na počítači se systémem Windows 10. Pokud i vy patříte mezi ně a přemýšlíte, jak na to opravit OBS nezachycuje herní zvuk, jste na správném místě.
V tomto tutoriálu nejprve projdeme kroky k použití OBS k záznamu zvuku hry. Poté přistoupíme k různým opravám, které můžete vyzkoušet, pokud narazíte na chybu OBS, která nezaznamenává zvuk na ploše. Nech nás začít!

Obsah
- Jak opravit OBS nezachycuje herní zvuk
- Jak zachytit zvuk hry v OBS
- Metoda 1: Zapněte zvuk OBS
- Metoda 2: Vylaďte nastavení zvuku zařízení
- Metoda 3: Tweak Speaker Enhancements
- Metoda 4: Upravte nastavení OBS
- Metoda 5: Odinstalujte Nahimic
- Metoda 6: Přeinstalujte OBS
Jak opravit OBS nezachycuje herní zvuk
Pro OBS Chcete-li zachytit zvuk hry, budete muset vybrat správný zdroj zvuku svých her. Chcete-li začít, postupujte podle těchto jednoduchých kroků:
Jak zachytit zvuk hry v OBS
1. Zahájení OBS na vašem PC. Přejít na Prameny sekce ve spodní části obrazovky.
2. Klikněte na znaménko plus (+) a poté vyberte Zachycení zvukového výstupu.

3. Vybrat Přidat existující volba; poté klikněte Desktop Audio Jak je ukázáno níže. Klikněte OK potvrdit.

Nyní jste vybrali správný zdroj pro zachycení zvuku hry.
Poznámka: Pokud chcete nastavení dále upravit, přejděte na Soubory> Nastavení> Zvuk.
4. Chcete-li zachytit zvuk hry, ujistěte se, že hra běží. Na obrazovce OBS klikněte na Začít nahrávat. Až budete hotovi, klikněte na Zastavit nahrávání.
5. Po dokončení relace a budete chtít slyšet zachycený zvuk, přejděte na Soubor> Zobrazit nahrávky. Otevře se Průzkumník souborů, kde si budete moci prohlédnout všechny své nahrávky vytvořené pomocí OBS.
V případě, že jste již provedli tyto kroky a zjistili jste, že OBS nezachycuje zvuk plochy, pokračujte ve čtení níže, abyste se naučili jak opravit problém se zvukem OBS, který nezachycuje herní zvuk.
Metoda 1: Zapněte zvuk OBS
Je možné, že jste omylem ztlumili své zařízení. Musíte zkontrolovat Směšovač hlasitosti ve Windows a ověřit, že je OBS Studio ztlumeno. Jakmile jej vypnete, může to vyřešit problém s OBS, který nezachytává herní zvuk.
1. Klepněte pravým tlačítkem myši na ikona reproduktoru v pravém dolním rohu hlavního panelu. Klikněte na Otevřete Směšovač hlasitosti.

2. Klikněte na ikona reproduktoru pod OBS pro zrušení ztlumení OBS, pokud je ztlumeno.

Nebo prostě vyjděte z mixéru. Zkontrolujte, zda je OBS nyní schopen zachytit zvuk na ploše. Pokud ne, přejděte k další metodě.
Metoda 2: Vylaďte nastavení zvuku zařízení
Pokud je něco v nepořádku s nastavením reproduktoru vašeho počítače, může to být důvod, proč OBS není schopen zachytit zvuk hry. Chcete-li to opravit, postupujte takto:
1. zmáčkni Windows + R klávesy společně na klávesnici. Tím se otevře Běh dialogové okno.
2. Typ Řízení v krabici a stiskněte OK obědvat Kontrolní panel.

3. V pravém horním rohu přejděte na Zobrazit podle volba. Zde klikněte na malé ikony. Poté klikněte na Zvuk.

4. Klepněte pravým tlačítkem myši na prázdné místo a zkontrolujte Zobrazit zakázaná zařízení v nabídce.

5. Pod Přehrávání vyberte reproduktor, který používáte. Nyní klikněte na Nastavit výchozí knoflík.

6. Ještě jednou vyberte tento reproduktor a klikněte na Vlastnosti.

7. Přejděte na druhou označenou kartu úrovně. Zkontrolujte, zda není zařízení ztlumeno.
8. Přetažením posuvníku doprava zvýšíte hlasitost. lis Aplikovat pro uložení provedených změn.

9. V další záložce, tj. Pokročilý karta, zrušte zaškrtnutí políčka vedle Povolit aplikacím převzít výhradní kontrolu nad tímto zařízením.

10. Klikněte Aplikovat následován OK pro uložení všech změn.
11. Znovu vyberte reproduktor a klikněte na Konfigurovat.

12. V Zvukové kanály menu, vyberte Stereo. Klikněte na Další.

Zkontrolujte, zda OBS nyní nahrává zvuk hry. Pokud ne, přejděte k dalšímu řešení a opravte, že OBS nezachycuje herní zvuk.
Metoda 3: Tweak Speaker Enhancements
Zde jsou kroky ke zvýšení výkonu reproduktoru počítače:
1. Klepněte pravým tlačítkem myši na ikona reproduktoru umístěný v pravém dolním rohu hlavního panelu. Klikněte na Zvuky.
2. V nastavení zvuku přejděte na Přehrávání tab. Klikněte pravým tlačítkem na svůj Řečníci a poté klikněte Vlastnosti jak je vysvětleno v předchozí metodě.

3. V okně Vlastnosti reproduktorů/sluchátek přejděte na Zvýšení tab. Zaškrtněte políčka vedle Zesílení basů, virtuální prostorový zvuk, a Vyrovnání hlasitosti.

4. Klikněte na Použít > OK pro potvrzení a použití těchto nastavení.
Pokud problém „OBS nezaznamenává zvuk“ stále přetrvává, přejděte k další metodě a upravte nastavení OBS.
Přečtěte si také:Povolte tmavý motiv pro každou aplikaci ve Windows 10
Metoda 4: Upravte nastavení OBS
Nyní, když jste se již pokusili opravit zvuk pomocí nastavení plochy, dalším krokem je změnit a vyladit nastavení zvuku OBS:
1. Zahájení Otevřete software pro vysílání.
2. Klikněte na Soubor z levého horního rohu a poté klikněte na Nastavení.

3. Zde klikněte na Zvuk> Kanály. Vybrat Stereo možnost pro zvuk.

4. Ve stejném okně přejděte dolů a vyhledejte Globální zvuková zařízení. Vyberte zařízení, které používáte Desktop Audio stejně jako pro Mikrofon/Auxiliary Audio.

5. Nyní klikněte na Kódování z levé strany okna Nastavení.
6. Pod kódování zvuku, Změň Bitrate na 128.
7. Pod Kódování videa, Změň maximální bitrate 3500.
8. Zrušte zaškrtnutí Použijte CBR možnost pod Kódování videa.
9. Nyní klikněte na Výstup možnost v okně Nastavení.
10. Klikněte na Záznam karta pro zobrazení vybraných zvukových stop.
11. Vyberte zvuk které chcete zaznamenat.
12. lis Aplikovat a poté klikněte na OK.
Restartujte software OBS a zkontrolujte, zda jste schopni opravit problém OBS, který nenahrává zvuk mikrofonu.
Metoda 5: Odinstalujte Nahimic
Mnoho uživatelů hlásilo, že Nahimic Audio Manager způsobuje konflikt se softwarem Open Broadcaster. Odinstalace by tedy mohla vyřešit problém s tím, že OBS nezaznamenává zvuk. Chcete-li Nahimic odinstalovat, postupujte takto:
1. Klikněte na Nabídka Start > Nastavení.
2. Klikněte na Aplikace; otevřeno Aplikace a funkce.

3. V seznamu aplikací klikněte na Nahimic.
4. Klikněte na Odinstalovat.
Pokud výše uvedená řešení nepomohla opravit chybu OBS nezachycující zvuk hry, poslední možností je přeinstalovat OBS.
Metoda 6: Přeinstalujte OBS
Přeinstalace OBS vyřeší hloubkové problémy s programem, pokud nějaké existují. Jak na to:
1. Na klávesnici stiskněte tlačítko Windows +R klíče dohromady pro otevření běh dialogové okno. Typ appwiz.cpl a klikněte OK.

2. V okně Ovládací panely klepněte pravým tlačítkem na Studio OBS a poté klikněte Odinstalovat/změnit.

3. Po odinstalování stažení OBS z oficiálních stránek a Nainstalujte to.
Doporučeno:
- Jak používat telefon Android jako reproduktor pro PC nebo TV
- Jak streamovat hry Origin přes Steam
- Jak streamovat Netflix v HD nebo Ultra HD
- Oprava hlasitosti se automaticky snižuje nebo zvyšuje ve Windows 10
Doufáme, že vám tento návod pomohl a že jste to dokázali opravitOBS nezaznamenává zvuk hry problém. Dejte nám vědět, která metoda se vám osvědčila nejlépe. Máte-li jakékoli dotazy/komentáře k tomuto článku, neváhejte je napsat do sekce komentářů.