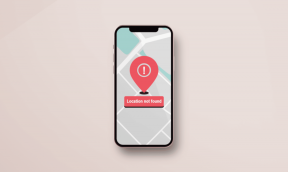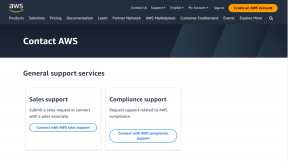Jak odstranit soubory Win Setup ve Windows 10
Různé / / November 28, 2021
Když aktualizujete operační systém Windows, staré soubory OS nadále zůstávají na disku a jsou uloženy Windows stará složka. Tyto soubory jsou uloženy tak, jak by byly vyžadovány pro návrat k dřívější verzi systému Windows, pokud a v případě potřeby. Takže si musíte myslet, že bych měl odstranit instalační soubory systému Windows, ale tyto soubory jsou důležité, když se během instalace systému Windows stane nějaká chyba. Pokud se během instalace systému Windows něco pokazí, tyto soubory se ukážou jako užitečné pro obnovení předchozí verze. Navíc, pokud nejste spokojeni s nově aktualizovanou verzí Windows, můžete vrátit operační systém zpět na dřívější verzi. Pokud vaše aktualizace běží hladce a nechcete se vrátit zpět, můžete smazat instalační soubory Win ze svého zařízení, jak je vysvětleno v tomto článku.

Obsah
- Jak odstranit soubory Win Setup ve Windows 10
- Mám smazat instalační soubory systému Windows?
- Metoda 1: Použijte Vyčištění disku
- Metoda 2: Použijte nastavení úložiště
- Metoda 3: Použijte příkazový řádek
- Metoda 4: Použijte CCleaner
- Jak obnovit Windows PC
Jak odstranit soubory Win Setup ve Windows 10
Mám smazat instalační soubory systému Windows?
Soubory Win Setup Files mohou být užitečné, ale tyto soubory se hromadí a zabírají obrovské místo na disku. V důsledku toho se mnoho uživatelů ptá: Mám odstranit instalační soubory systému Windows? Odpověď je Ano. Smazání instalačních souborů Win není na škodu. Tyto soubory a složky však nemůžete smazat jako obvykle. Místo toho budete muset použít nástroje třetích stran nebo použít metody popsané níže.
Mazání souborů Windows je často děsivé. Pokud je z původního adresáře odstraněn potřebný soubor, může dojít k selhání systému. to je bezpečně odstranit následující soubory z počítače se systémem Windows, když je již nepotřebujete:
- instalační soubory systému Windows
- Okna. starý
- $Windows.~BT
Na druhou stranu musíte být opatrnější a vy by nemělo smazat následující soubory:
- Soubory v AppData
- Soubory v Program Files
- Soubory v ProgramData
- C:\Windows
Poznámka: Před odstraněním souborů ze složky zálohujte soubory, které budete chtít použít později, viz soubory operačního systému potřebné k přepnutí zpět na předchozí verze.
Metoda 1: Použijte Vyčištění disku
Vyčištění disku je podobné jako Koš. Data smazaná pomocí nástroje Vyčištění disku nebudou trvale odstraněna ze systému a zůstanou dostupná na vašem pevném disku. Tyto instalační soubory můžete v případě potřeby obnovit. Chcete-li odstranit instalační soubory Win pomocí nástroje Vyčištění disku, postupujte podle níže uvedených kroků.
1. V Windows vyhledávání bar, typ DiskČištění a klikněte na Běhtak jakosprávce, jak je zvýrazněno níže.
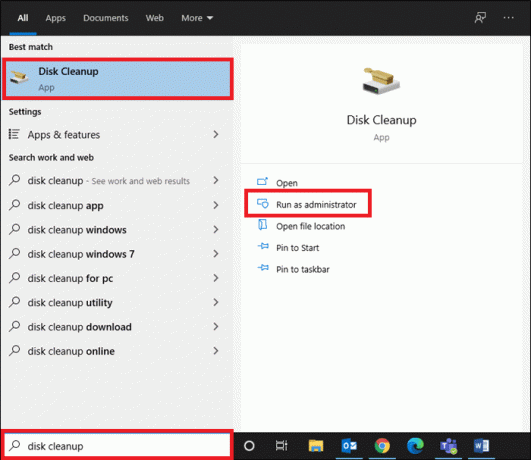
2. v Vyberte jednotku, kterou chcete vyčistit sekce, vyberte si svůj disk (např. C: drive), klikněte na OK pokračovat.
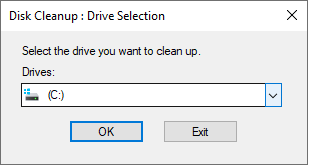
3. Vyčištění disku nyní vyhledá soubory a vypočítá množství místa, které lze uvolnit.
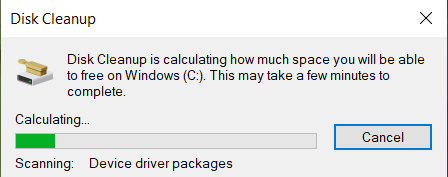
4. Příslušná políčka jsou automaticky zaškrtnuta v Vyčištění disku Okno. Stačí kliknout OK.
Poznámka: Můžete také zaškrtnout označená políčka Odpadkový koš aby se uvolnilo více místa.
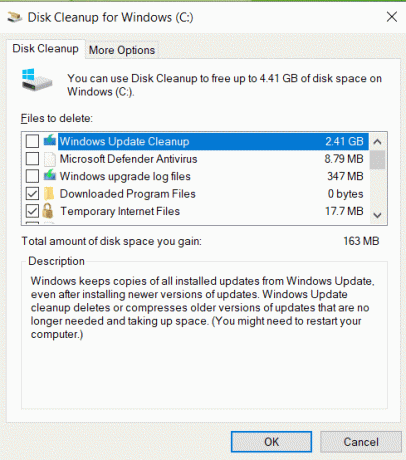
5. Dále přepněte na Více možností a klikněte na Uklidit tlačítko pod Obnovení systému a stínové kopie, jak je znázorněno.

6. Klikněte na Vymazat ve výzvě k potvrzení odstranit všechny starší soubory Win Setup kromě posledního bodu obnovení systému.
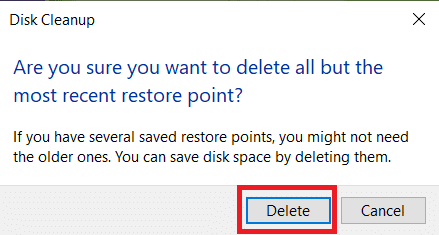
7. Počkejte pro Vyčištění disku nástroj k dokončení procesu a restartovat váš počítač.
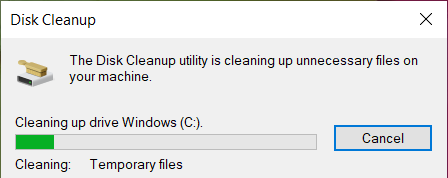
Nyní všechny soubory dovnitř Umístění C:\Windows.old bude odstraněn z vašeho notebooku/stolního počítače s Windows 10.
Poznámka: Systém Windows tyto soubory automaticky odstraňuje každých deset dní, i když nejsou odstraněny ručně.
Přečtěte si také:Jak používat Vyčištění disku ve Windows 10
Metoda 2: Použijte nastavení úložiště
Pokud nechcete smazat instalační soubory systému Win pomocí metody 1, můžete tak učinit prostřednictvím Nastavení systému Windows takto:
1 V Windows vyhledávání bar, typ Úložný prostornastavení a klikněte na Otevřeno.

2. Klikněte na Systém a rezervováno v Úložný prostor nastavení, jak je znázorněno.

3. Zde klikněte na Správa obnovení systému tlačítko dovnitř Systém a rezervováno obrazovka.
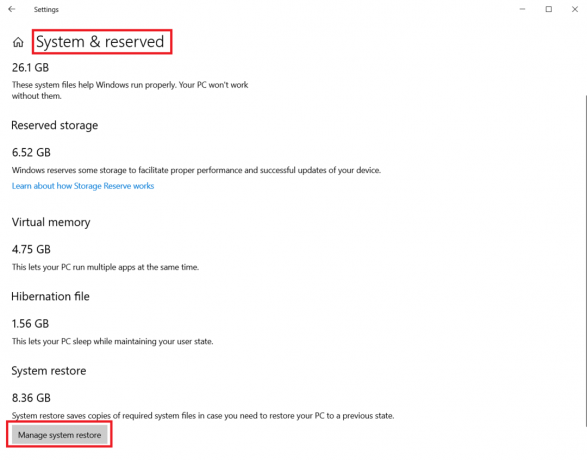
4. Vybrat Ochrana systému > Konfigurovat jak je uvedeno níže, Potom, v Nastavení ochrany systému, klikněte na Vymazat jak je zvýrazněno níže.
Poznámka: Všechny body obnovení pro vybraný disk budou odstraněny. Tady, Pohon C, jak je znázorněno.
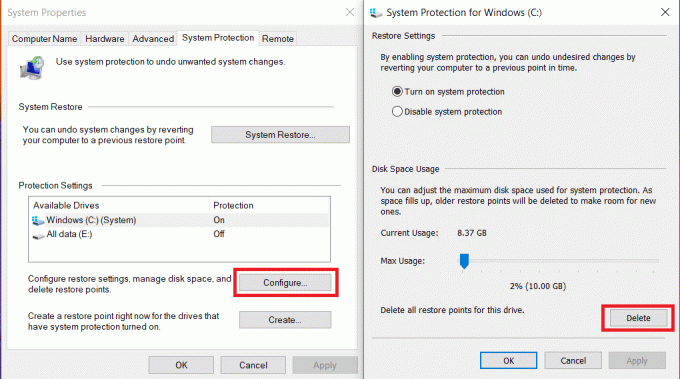
5. Počkejte, až bude proces dokončen a všechny instalační soubory Win budou smazány kromě posledního bodu obnovení. Tímto způsobem si můžete být jisti, že budete moci obnovit svůj systém, pokud a když to bude potřeba.
Metoda 3: Použijte příkazový řádek
Pokud chcete odstranit instalační soubory Win v systému Windows 10 pomocí příkazového řádku, postupujte podle následujících kroků:
1. V Windows vyhledávání bar, typ cmd a klikněte na Spustit jako administrátor.

2A. Zde zadejte následující příkaz a stiskněte Zadejte:
RD /S /Q %SystemDrive%\windows.old

2B. Zadejte zadané příkazy jeden po druhém a stiskněte Zadejte klíč po každém příkazu:
CDC:\attrib -r -a -s -h C:\Windows.old /S /Dtakeown /f Windows.old /a /rrd /s /q Windows.old
Počkejte na provedení příkazů. Nyní jste úspěšně odstranili instalační soubory Win ze systému pomocí příkazového řádku.
Přečtěte si také:Oprava příkazového řádku se zobrazí a poté zmizí ve Windows 10
Metoda 4: Použijte CCleaner
Pokud jste nezískali opravu některou z výše uvedených metod, můžete zkusit odstranit instalační soubory Win pomocí nástrojů třetích stran, jako je CC čistič. Tento nástroj vám může pomoci vyčistit zařízení během několika minut, včetně vymazání historie prohlížení, vyrovnávací paměti a co nejvíce uvolnit místo na disku.
Poznámka: Doporučuje se spustit antivirová kontrola před použitím tohoto nástroje.
Postupujte podle uvedených kroků:
1. lis Windows + Iklíče společně otevřít Nastavení.
2. Zde klikněte na Aktualizace a zabezpečení, jak je znázorněno.
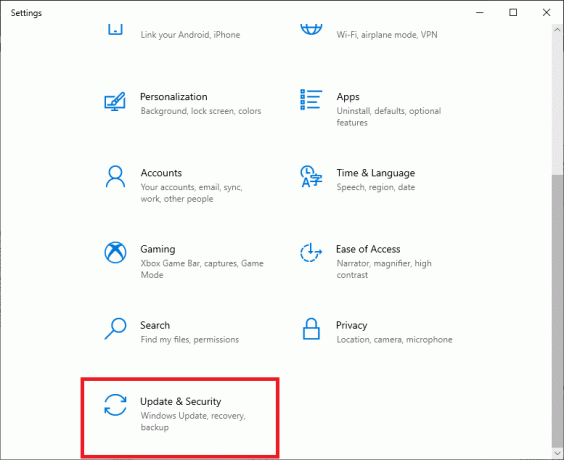
3. Nyní klikněte na Zabezpečení systému Windows v levém panelu.
4. Dále vyberte Ochrana před viry a hrozbami možnost pod Ochranné oblasti sekce.

5A. Zde budou uvedeny všechny hrozby. Klikněte na Spustit akce pod Aktuální hrozby podniknout kroky proti hrozbám.

5B. Pokud ve svém systému nemáte žádné hrozby, systém zobrazí Nejsou potřeba žádné akce upozornění, jak je zvýrazněno níže.

Jakmile je proces skenování dokončen, Windows Defender odstraní všechny viry a malwarové programy.
Nyní, po antivirové kontrole, můžete spustit CCleaner a vyčistit místo na disku vymazáním instalačních souborů Win z počítače se systémem Windows 10, a to následovně:
1. Otevři Stránka ke stažení CCleaner v libovolném webovém prohlížeči.
2. Přejděte dolů na VOLNÝ, UVOLNIT možnost a klikněte na Stažení, jak je zvýrazněno níže.
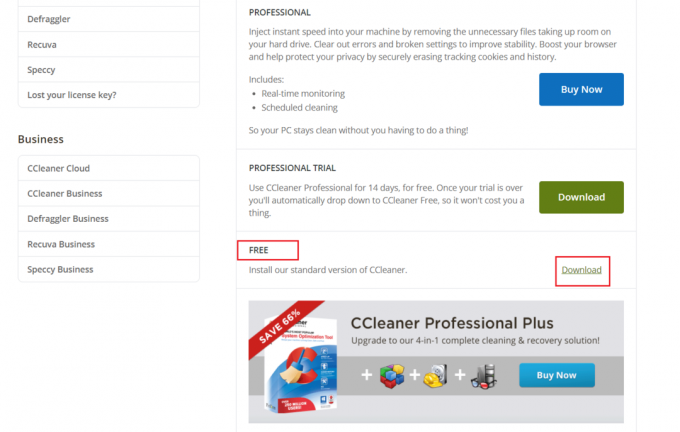
3. Po stažení otevřete soubor instalační soubor a NainstalujteCCleaner podle pokynů na obrazovce.
4. Nyní otevřete program a klikněte na Spusťte CCleaner, jak je znázorněno níže.
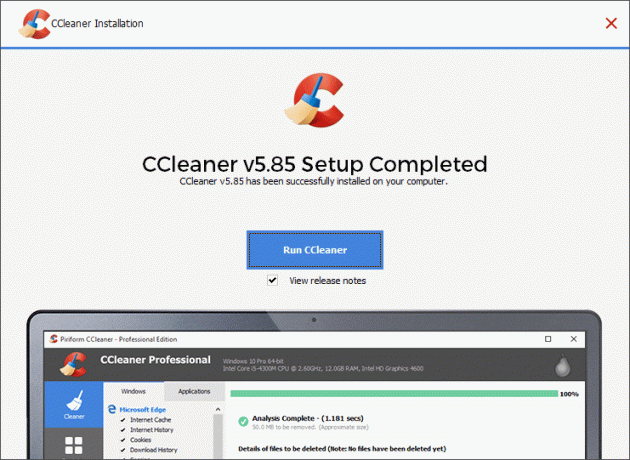
5. Poté klikněte na Vlastní čištění z levého panelu a přepněte na Okna tab.
Poznámka: Pro Okna, CCleaner ve výchozím nastavení odstraní soubory operačního systému Windows. Vzhledem k tomu, pro aplikace, CCleaner smaže programy, které jste nainstalovali ručně.
6. Pod Systém, zkontrolujte soubory a složky obsahující soubory Win Setup Files a další soubory, které chcete odstranit.
7. Nakonec klikněte na Spusťte Cleaner, jak je zvýrazněno níže.
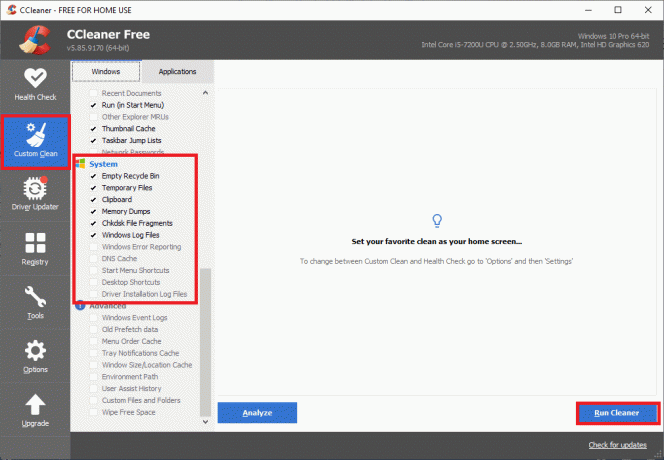
8. Klikněte na Pokračovat potvrďte a počkejte na dokončení procesu čištění.
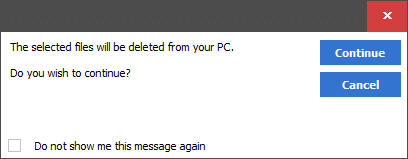
Přečtěte si také:Jak odstranit dočasné soubory ve Windows 10
Jak obnovit Windows PC
Pokud nejste spokojeni s nově aktualizovanou verzí systému Windows a chcete se vrátit k předchozí verzi, postupujte podle níže uvedených kroků:
1. Jít do Nastavení > Aktualizace a zabezpečení jak je uvedeno v Metoda 4.
2. Vybrat Zotavení možnost z levého panelu a klikněte na Začít v pravém panelu.

3. Nyní vyberte možnost z Resetujte tento počítač Okno:
- Uchovávejte mé soubory možnost odstraní aplikace a nastavení, ale zachová vaše soubory.
- Odstraňte vše možnost odstraní všechny vaše soubory, aplikace a nastavení.
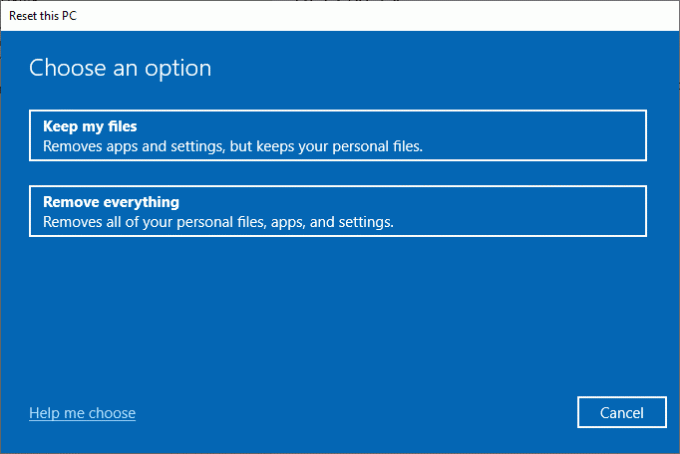
4. Nakonec postupujte podle pokyny na obrazovce k dokončení procesu resetování.
Doporučeno
- Jak opravit chybu Dev 6068
- Jak ukončit úlohu ve Windows 10
- Jak opravit vysoké využití procesoru v systému Windows 10
- Opravit proces obsluhy hostitele DISM Vysoké využití procesoru
- Jak změnit adresář v CMD v systému Windows 10
Doufáme, že jste dostali odpověď na svůj dotaz mám smazat instalační soubory systému Windows a ty jsi dokázal odstranit instalační soubory Win na vašem počítači se systémem Windows 10. Dejte nám vědět, který způsob byl pro vás nejjednodušší. Také, pokud máte nějaké dotazy nebo návrhy týkající se tohoto článku, neváhejte je zahodit do sekce komentářů.