Vytvářejte vyplnitelné formuláře v aplikaci Microsoft Word
Různé / / November 28, 2021
Vytvořte vyplnitelné formuláře v aplikaci Microsoft Word: Chcete vytvořit vyplnitelný formulář bez práce s kódováním? Většina lidí považuje dokumenty Adobe a PDF za vytvoření takových druhů formulářů. Tyto formáty jsou skutečně velmi oblíbené. Kromě toho existují různé online nástroje pro vytváření formulářů. Napadlo tě to někdy vytvořit vyplnitelný formulář v aplikaci Microsoft word? Ano, Microsoft Word je mocný nástroj, který není určen pouze pro psaní textů, ale můžete snadno vytvářet vyplnitelné formuláře. Zde odhalíme jednu z nejskrytějších tajných funkcí MS slovo které můžeme použít k vytvoření vyplnitelných formulářů.

Obsah
- Vytvářejte vyplnitelné formuláře v aplikaci Microsoft Word
- Krok 1 – Musíte povolit kartu Vývojář
- Krok 2 – Začněte používat Možnosti
- Krok 3 – Můžete upravit textové pole výplně
- Krok 4 – Upravte ovládací prvky obsahu
Vytvářejte vyplnitelné formuláře v aplikaci Microsoft Word
Krok 1 – Musíte povolit kartu Vývojář
Chcete-li začít s vytvářením vyplnitelného formuláře ve Wordu, musíte nejprve povolit vývojáře. Když otevřete soubor Microsoft Word, musíte přejít na
Sekce Soubor > Možnosti > Přizpůsobit pás karet > Zaškrtněte možnost Vývojář v pravém sloupci pro aktivaci možnosti Vývojář a nakonec klikněte na OK.

Jakmile kliknete na OK, Zobrazí se karta Vývojářv sekci záhlaví programu MS Word. V rámci této možnosti budete moci získat kontrolní přístup osm možností jako je prostý text, formátovaný text, obrázek, zaškrtávací políčko, pole se seznamem, rozevírací seznam, výběr data a galerie stavebních bloků.
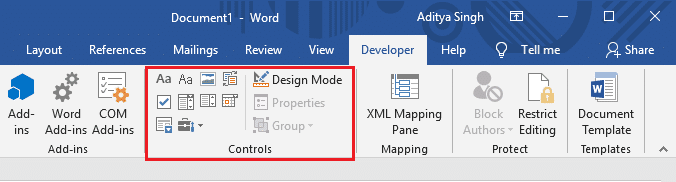
Krok 2 – Začněte používat Možnosti
V nastavení ovládání máte přístup k několika možnostem. Abyste pochopili, co jednotlivé možnosti znamenají, jednoduše na ni najeďte myší. Níže je příklad, kde jsem vytvořil jednoduché krabice se jménem a věkem Vložil jsem obsah ovládacího prvku ve formátu prostého textu.

Tato možnost vám umožní vytvořit formulář, do kterého mohou uživatelé vyplnit jednoduchá textová data. Stačí klepnout na „Klepnutím nebo klepnutím sem zadejte text”.
Krok 3 – Můžete upravit textové pole výplně
Máte oprávnění k přizpůsobení k provádění změn v textovém poli výplně podle vašich preferencí. Vše, co musíte udělat, je kliknout na Možnost režimu návrhu.

Kliknutím na tuto možnost můžete provést změny a opustit tuto možnost, musíte kliknout na Režim návrhumožnost znovu.
Krok 4 – Upravit ovládací prvky obsahu
Jak můžete změnit design plnicích boxů, stejným způsobem máte přístup upravit ovládací prvky obsahu. Klikněte na Karta Vlastnosti a zde získáte možnosti, jak provést požadované změny. Můžeš změnit nadpis, značku, barvu, styl a písmo textů. Kromě toho můžete ovládací prvek omezit zaškrtnutím políček, zda lze ovládací prvek odstranit nebo upravit.

RTF vs prostý text
Při vytváření vyplnitelných formulářů ve Wordu můžete být zmateni výběrem kterékoli z těchto dvou možností. Dovolte mi, abych vám pomohl zjistit rozdíl mezi možnostmi ovládání. Pokud zvolíte ovládání formátovaného textu, můžete snadno provádět změny stylu, písma a barvy každého slova věty jednotlivě. Na druhou stranu, pokud zvolíte možnost prostého textu, jedna úprava bude aplikována na celé řádky. Možnost prostého textu však také umožňuje provádět změny písma a barvy.
Chcete do vyplnitelného formuláře přidat rozbalovací seznam?
Ano, můžete přidat rozevírací seznam do formuláře vytvořeného v MS word. Co víc od tohoto nástroje budete chtít. K dispozici je rozbalovací ovládací pole, kam musíte kliknout a přidat jej do souboru aplikace Word. Jakmile je funkce přidána, musíte klikněte na vlastnosti možnost provést další úpravy a přidat vlastní rozevírací možnosti, ze kterých si můžete vybrat.
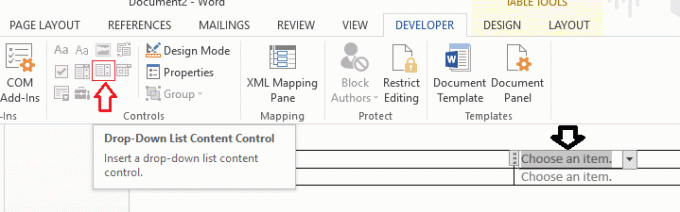
Klikněte na Přidat a poté zadejte název pro vaši volbu. Ve výchozím nastavení jsou Zobrazovaný název a Hodnoty stejné a není žádný konkrétní důvod, proč je také měnit, dokud nenapíšete makra aplikace Word.
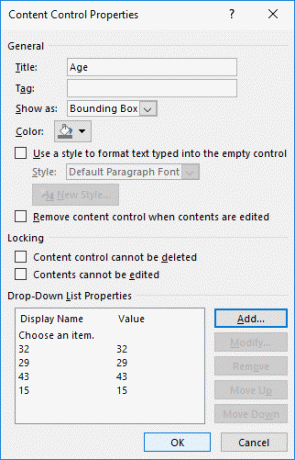
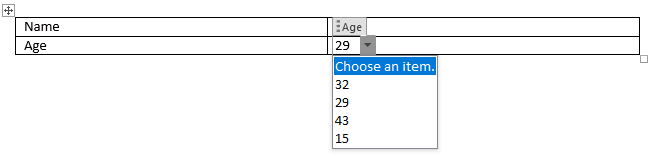
V případě, že po přidání vlastního výpisu nevidíte své rozevírací položky, ujistěte se, že jste mimo režim návrhu.
Výběr data
Další možností, kterou můžete do formuláře přidat, je výběr data. Stejně jako ostatní nástroje pro výběr data, když na něj kliknete, vyplní se kalendář, ze kterého si můžete vybrat konkrétní datum pro vyplnění data do formuláře. Není to snadné jako obvykle? Novinkou však je, že všechny tyto věci děláte v MS Word vytvoření vyplnitelného formuláře.
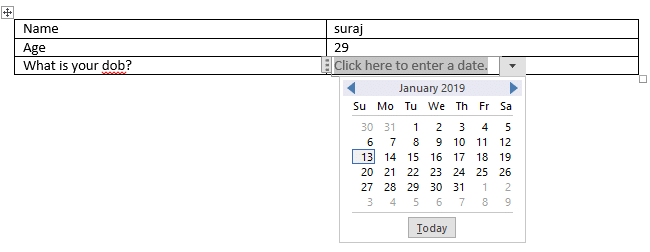
Ovládání obrazu: Tato možnost vám umožňuje přidat do formuláře obrázky. Můžete snadno nahrát požadovaný soubor obrázku.
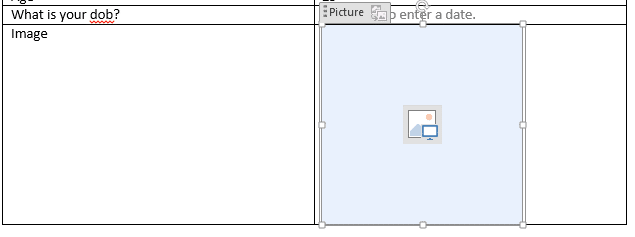
Pokud se pokoušíte vytvořit vyplnitelný formulář v MS Word, bylo by dobré použít k vytvoření formuláře přehledné tabulky.
Doporučeno:
- Synchronizujte více účtů na Disku Google ve Windows 10
- Automaticky obnovujte webové stránky ve vašem prohlížeči
- Jak používat Gmail v aplikaci Microsoft Outlook
- Otestujte RAM vašeho počítače, zda neobsahuje špatnou paměť
Doufám, že výše uvedené kroky byly užitečné a nyní můžete snadno Vytvářejte vyplnitelné formuláře v aplikaci Microsoft Word, ale pokud máte stále nějaké dotazy týkající se tohoto tutoriálu, neváhejte se jich zeptat v sekci komentářů.



