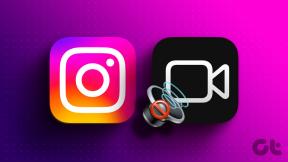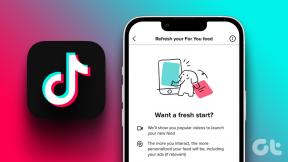7 nejlepších způsobů, jak opravit ikony aplikací, které se nezobrazují na hlavním panelu v systému Windows 10
Různé / / November 29, 2021
Nelíbí se vám načítání všech úžasných aplikací do počítače se systémem Windows 10? Díky těmto barevným ikonám, které vám pomohou rychle identifikovat a poklepáním spustit aplikaci, zejména z hlavního panelu ve Windows. Někteří uživatelé si na to však stěžovali ikony aplikací se nezobrazují, když jsou připnuté na hlavní panel na Windows 10. To je poněkud zvláštní.

Na problém se můžete dívat ze dvou možností. V jednom případě připnete ikonu aplikace na hlavní panel, ale není vidět. Aplikaci můžete stále otevřít kliknutím na prázdnou oblast nebo zobrazením možnosti „Uvolnit z hlavního panelu“ namísto „Připnout na hlavní panel“ v nabídce Start. Už jsme probrali jak tento problém vyřešit podrobně. Doporučil bych vám zkontrolovat tuto příručku a vrátit se sem, pokud problém přetrvává.
Druhou situací je situace, kdy ikony zmizely nebo chybí na hlavním panelu. Klikání je v této situaci zbytečné a opětovné připnutí aplikace nefunguje. Doufejme, že jedno z níže uvedených řešení funguje pro váš počítač se systémem Windows.
Pojďme začít.
1. Restartujte Průzkumníka Windows
Než to uděláte, měli byste si uvědomit, že zavře všechna otevřená okna a možná i aplikace. Než budete pokračovat, můžete si uložit veškerou svou práci.
Krok 1: Stisknutím kláves Ctrl+Shift+Esc otevřete Správce úloh. Na kartě Procesy vyhledejte Průzkumníka Windows. Klikněte na něj pravým tlačítkem a vyberte možnost Restartovat.

Docela snadné a v ideálním případě by to mělo stačit.
2. Nástroj pro čištění disku
To bude v podstatě dělat totéž, co aplikace třetí strany, jako je CCleaner.
Krok 1: Stisknutím klávesy Windows + E otevřete Průzkumník souborů. Vyberte jednotku C a v části Nástroje jednotky se zobrazí nástroj Vyčištění disku. Případně jej najdete v nabídce Start.

Krok 2: Výchozí výběr by měl fungovat, ale můžete si vybrat více možností, pokud víte, co udělají. Kliknutím na „Vyčistit systémové soubory“ zahájíte proces čištění.

Také na Guiding Tech
3. Ovladač zobrazení
Možná se ovladač zobrazení vašeho počítače chová špatně a to vede k tomu, že se ikony aplikací nezobrazují. To samozřejmě nikomu nepřipadá nepravděpodobné, ale není na škodu to řešit. Máme pokryto vše co potřebuješ vědět o ovladačích dříve.

Ovladače zobrazení najdete ve Správci zařízení v části Zobrazení. Adaptéry. Můžete zkusit odinstalovat, znovu nainstalovat a aktualizovat, abyste viděli, zda to pomůže.
4. Obnovte mezipaměť ikon
Děláme to, abychom se postarali o poškozené soubory ikon odpovědné za to, že se ikony aplikací nezobrazují na hlavním panelu.
Krok 1: Vyhledejte a otevřete příkazový řádek z nabídky Start s právy správce (klikněte na Spustit jako správce).

Krok 2: Níže uvedené příkazy byste měli zadat jeden po druhém a stisknout Enter. Doporučujeme dodržet objednávku.
ie4uinit.exe -zobrazit taskkill /IM explorer.exe /F DEL /A /Q "%localappdata%\IconCache.db" DEL /A /F /Q "%localappdata%\Microsoft\Windows\Explorer\iconcache*" vypnutí / r/f/t 00

Poslední příkaz v seznamu okamžitě restartuje počítač. Mějte to tedy na paměti, než se pohnete vpřed.
5. Editor registru
Zahrávání si s Editorem registru může být nebezpečné. doporučuji ti vzít zálohu než se pohne vpřed.
Krok 1: Vyhledejte a otevřete Editor registru z nabídky Start.

Krok 2: Stiskněte Ctrl+F nebo vyberte Najít v nabídce Úpravy.

Krok 3: Hledat proudy ikon a stiskněte Enter.

Krok 4: Odstraňte položku proudů ikon v pravém podokně okna.

Krok 5: Opakujte kroky a vyhledejte a odstraňte pasticonstreams tentokrát.
Restartujte počítač jednou a zkontrolujte, zda se na hlavním panelu zobrazují ikony nebo ne.
Také na Guiding Tech
6. Znovu zaregistrujte hlavní panel
To může pomoci s problémem zobrazení ikon.
Krok 1: Otevřete příkazový řádek s právy správce stejně jako v předchozím kroku.

Krok 2: Zadejte níže uvedený příkaz a stisknutím klávesy Enter jej spusťte. Ujistěte se, že rolujete úplně doprava, abyste zkopírovali celý příkaz.
Get-appxpackage -all *shellexperience* -packagetype bundle |% {add-appxpackage -register -disabledevelopmentmode ($_.installlocation + “\appxmetadata\appxbundlemanifest.xml”)}
Tento příkaz také vyzkoušejte, pokud výše uvedené nefunguje, ale pouze po dokončení všech kroků.
Get-AppXPackage -AllUsers | Foreach {Add-AppxPackage -DisableDevelopmentMode -Register “$($_.InstallLocation)\AppXManifest.xml”}
Krok 3: Stisknutím klávesy Windows + E otevřete Průzkumníka souborů a přejděte do níže uvedené struktury složek.
C:/Users/name/AppData/Local/
Nahraďte slovo „Uživatelé“ svým uživatelským jménem počítače. Nelze zobrazit umístění souboru? Povolte skryté položky na kartě Zobrazit.

Krok 4: Najděte a odstraňte TileDataLayer soubor uvnitř. Nelze soubor smazat? Vyhledejte a otevřete services.msc z nabídky Start a najděte položku serveru typu Tile Date. Klikněte na něj pravým tlačítkem a zastavte službu. Nyní byste měli být schopni soubor smazat.

Není třeba restartovat počítač.
7. SFC skenování
Tohle bude skenovat systémové soubory pro nesrovnalosti a poškozené soubory a v případě potřeby je opravte.
Krok 1: Otevřete znovu příkazový řádek s právy správce z nabídky Start.

Krok 2: Zadejte příkaz níže.
sfc /scannow
Počkejte, až se spustí. Na konci byste měli vidět 100% ověření.
Také na Guiding Tech
Pop ikona
Pokud je problém omezen pouze na jednu konkrétní aplikaci, můžete zkusit aplikaci znovu nainstalovat po použití Revo Uninstaller k provedení čisté odinstalace. Ale většina uživatelů se s tímto konkrétním problémem nepotýká. Mezitím lze aplikaci spustit i jinými způsoby. Použijte nabídku Start nebo Zkratka PowerToys. Doufám, že ikony se zobrazí po provedení našich řešení. Pomohl některý z nich nebo jste našli jiné řešení? Podělte se o to v komentářích.
Další: Chcete zobrazit rychlost internetu na hlavním panelu? Klikněte na odkaz níže a dozvíte se, jak to udělat během několika minut.