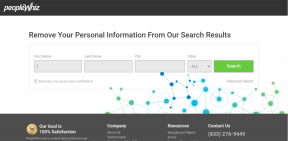6 způsobů, jak získat přístup k systému BIOS v systému Windows 10 (Dell/Asus/HP)
Různé / / November 28, 2021
Jak získat přístup k systému BIOS ve Windows 10? Microsoft Windows 10 je nabitý několika pokročilými funkcemi, které vám pomohou zlepšit výkon vašeho zařízení. Funkce pokročilých možností spouštění je jednou z funkcí, která řeší většinu problémů souvisejících se systémem Windows 10. Čím více se seznámíte se svým zařízením, budete mít chuť si jej více přizpůsobit. Abyste předešli problémům se systémem, musíte svůj systém udržovat aktualizovaný. Co když narazíte na nějaký problém? Pokročilé možnosti spouštění systému Windows vám poskytují několik funkcí, jako je resetování počítače, zavedení zařízení do jiného operačního systému, obnovte jej, použijte „Oprava spouštění“ k vyřešení problémů souvisejících se spouštěním systému Windows a spusťte systém Windows v nouzovém režimu, abyste mohli řešit další problémy problémy.

Na starších zařízeních (Windows XP, Vista nebo Windows 7) byl BIOS přístupný stisknutím klávesy F1 nebo F2 nebo DEL při spouštění počítače. Novější zařízení nyní obsahují novou verzi systému BIOS s názvem User Extensible Firmware Interface (UEFI). Pokud používáte novější zařízení, váš systém používá
režim UEFI (Unified Extensible Firmware Interface) namísto staršího systému BIOS (Basic Input/Output System). Jak získat přístup k pokročilým možnostem spouštění a systému BIOS ve Windows 10? Existuje několik způsobů, jak získat přístup k této funkci, každá metoda má svůj vlastní účel. Zde v tomto článku podrobně probereme všechny tyto metody.Obsah
- 6 způsobů, jak získat přístup k systému BIOS v systému Windows 10 (Dell/Asus/HP)
- Pokud máte přístup ke své ploše
- Metoda 1 – Stiskněte a podržte klávesu Shift a restartujte zařízení
- Metoda 2 – Přístup k možnostem systému BIOS prostřednictvím Nastavení
- Metoda 3 – Přístup k možnostem systému BIOS pomocí příkazového řádku
- Pokud nemáte přístup ke své ploše
- Metoda 1 – Vynutit spuštění operačního systému Windows v možnostech spouštění
- Metoda 2 – Jednotka pro obnovení systému Windows
- Metoda 3 – Instalační jednotka/disk systému Windows
6 způsobů, jak získat přístup k systému BIOS v systému Windows 10 (Dell/Asus/HP)
Ujistěte se vytvořit bod obnovení jen pro případ, že by se něco pokazilo.
Pokud máte přístup ke své ploše
Pokud váš operační systém Windows funguje správně a máte přístup ke své ploše, níže uvedené metody vám zpřístupní BIOS ve Windows 10.
Metoda 1 – Stiskněte a podržte klávesu Shift a restartujte zařízení
Krok 1 – Klikněte na Tlačítko Start poté klikněte na ikonu Napájení.
Krok 2 – Stiskněte a podržte Klávesa Shift, pak vyberte Restartujte z nabídky napájení.

Krok 3 – Podržte klávesu Shift Restartujte zařízení.
Krok 4 – Když se systém restartuje, klikněte na Odstraňte problémy možnost od Zvolte možnost obrazovka.

Krok 5 – Poté klikněte na Pokročilé možnosti z Odstraňte problémy obrazovka.

Krok 6 – Vyberte si Nastavení firmwaru UEFI z Rozšířených možností.

Krok 7 – Nakonec klikněte na Restartujte knoflík. Jakmile se váš počítač po tomto procesu restartuje, budete v BIOSu.
Windows se po restartu automaticky otevře v nabídce BIOS. Toto je nejjednodušší způsob přístupu k systému BIOS v systému Windows 10. Jediné, co musíte mít na paměti, je při restartování zařízení stisknout a podržet klávesu Shift.
Metoda 2 – Přístup k možnostem systému BIOS prostřednictvím Nastavení
Bohužel, pokud nezískáte přístup pomocí výše uvedené metody, můžete použít tuto. Zde je třeba navigovat do Nastavení systému sekce.
Krok 1 – Otevřete Nastavení systému Windows a klikněte na Aktualizace a zabezpečení volba.

Krok 2 – V levém podokně klikněte na Možnost obnovení.
Krok 3 – V části Pokročilé spuštění vyhledejte Restartovat nyní možnost, klikněte na ni.

Krok 4 – Když se systém restartuje, klikněte na Odstraňte problémy možnost od Zvolte možnost obrazovka.

Krok 5 – Poté klikněte na Pokročilé možnosti z Odstraňte problémy obrazovka.

Krok 6 – Vyberte si Nastavení firmwaru UEFI z Pokročilé možnosti.

Krok 7 – Nakonec klikněte na Restartujte knoflík. Jakmile se váš počítač po tomto procesu restartuje, budete v BIOSu.

Metoda 3 – Přístup k možnostem systému BIOS pomocí příkazového řádku
Pokud jste technicky zdatní, použijte příkazový řádek pro přístup k pokročilým možnostem spouštění.
Krok 1 – Stiskněte Windows + X a vyberte Příkazový řádek nebo Windows PowerShell s právy správce.


Krok 2 – Ve zvýšeném příkazovém řádku musíte zadat shutdown.exe /r /o a stiskněte Enter.

Jakmile provedete příkaz, dostanete zprávu, že jste odhlášeni. Stačí jej zavřete a systém Windows se restartuje s možnostmi spouštění. Restartování však bude chvíli trvat. Když se systém znovu restartuje, postupujte podle pokynů kroky 4 až 7 z výše uvedené metody do přístup k systému BIOS v systému Windows 10.
Pokud nemáte přístup ke své ploše
Pokud váš operační systém Windows nefunguje správně a nemáte přístup k ploše, níže uvedená metoda vám pomůže získat přístup do systému BIOS ve Windows 10.
Metoda 1 – Vynutit spuštění operačního systému Windows v možnostech spouštění
Pokud se váš systém Windows nespustí správně, automaticky se spustí v režimu pokročilých možností spouštění. Je to vestavěná funkce operačního systému Windows. Pokud jakékoli selhání způsobí, že se systém Windows nespustí správně, spustí se automaticky v Pokročilých možnostech spouštění. Co když se systém Windows zasekne v cyklu spouštění? Ano, může se vám to stát.
V takové situaci musíte zhroucení systému Windows a vynutit jeho spuštění v rozšířených možnostech spouštění.
1. Spusťte zařízení a jakmile na obrazovce uvidíte logo Windows, stiskněte tlačítko Tlačítko napájení a podržte jej, dokud se váš systém nevypne.
Poznámka: Jen se ujistěte, že se nedostane přes spouštěcí obrazovku, jinak budete muset proces spustit znovu.

2. Postupujte takto 3krát za sebou, jako když se Windows 10 třikrát po sobě nepodaří spustit, počtvrté ve výchozím nastavení přejde do režimu automatické opravy.
3. Při čtvrtém spuštění PC připraví automatickou opravu a dá vám možnost restartovat nebo Pokročilé možnosti.

Nyní znovu opakujte kroky 4 až 7 od metody 1 do otevřete nabídku BIOS ve Windows 10.

Metoda 2 – Jednotka pro obnovení systému Windows
Pokud pro vás metoda vynuceného vypnutí nefunguje, můžete zvolit možnost jednotky pro obnovení systému Windows. Může vám pomoci vyřešit problém se spuštěním systému Windows. K tomu musíte mít jednotku nebo disk pro obnovení systému Windows. Pokud nějaký máte, je to dobré, jinak si ho musíte vytvořit na jiném systému svých přátel. S vaší jednotkou pro obnovení systému Windows (jednotka CD nebo Pen) ji stačí připojit k zařízení a restartovat zařízení s touto jednotkou nebo diskem.
Metoda 3 – Instalační jednotka/disk systému Windows
Pro přístup k pokročilým možnostem spouštění můžete také použít instalační jednotku nebo disk systému Windows. Vše, co musíte udělat, je připojit zaváděcí jednotku nebo disk k systému a restartovat jej s touto jednotkou.
1.Spusťte systém z instalačního disku USB nebo DVD systému Windows 10.

2.Vyberte jazykové preferencea poté klepněte na Další.

3. Nyní klikněte na „Oprav si počítač“odkaz dole.

4. Tato vůle otevřete Rozšířené možnosti spuštění odkud musíte kliknout na Odstraňte problémy volba.

5. Poté klikněte na Pokročilé možnosti z Odstraňte problémy obrazovka.

6.Vyberte Nastavení firmwaru UEFI z Rozšířených možností.

7. Nakonec klikněte na Restartujte knoflík. Jakmile se váš počítač po tomto procesu restartuje, budete v nabídce BIOS.
Doporučeno:
- Fix USB Composite Device nemůže správně fungovat s USB 3.0
- Jak používat nástroj Performance Monitor v systému Windows 10
- Selhání Google Chrome? 8 jednoduchých způsobů, jak to napravit!
- Proč jsou aktualizace Windows 10 extrémně pomalé?
Ať už vaše zařízení funguje dobře nebo ne, vždy můžete Přístup k systému BIOS v systému Windows 10 pomocí kterékoli z výše uvedených metod. Pokud stále máte potíže s přístupem do systému BIOS, napište mi zprávu do pole pro komentáře.