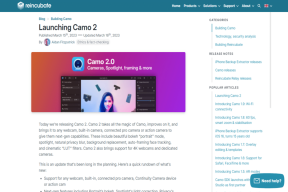Jak vytvářet a přizpůsobovat tabulky v Canva
Různé / / November 29, 2021
Zatímco čtení tabulky nemusí být tak poutavé jako analýza a graf nebo grafjejich význam při prezentaci informací je na špičkové úrovni. Ale buďme upřímní, tabulky, které vytvoříte v Microsoft Excel nebo Google Sheet, nejsou zdaleka tak atraktivní, ať děláte cokoli. Naštěstí vám populární grafický nástroj Canva může pomoci vytvořit tabulky, které jsou poutavé a snadno se vyrábějí.

Protože Canva nenabízí žádnou možnost ani šablonu pro vytvoření tabulky, budete si muset tabulku nakreslit sami nebo upravit jednu ze šablon. Ukážeme vám, jak vytvořit a upravit tabulku v Canva. Takže, začněme.
Také na Guiding Tech
Jak vytvořit tabulku pomocí prvků v Canva
Pokud chcete vytvořit tabulku s různými velikostmi buněk a upravit ji podle svých potřeb, můžete otevřít prázdnou šablonu v Canva a nakreslit tabulku od začátku. Věřte mi, je to mnohem jednodušší, než to zní. Podívejme se jak.
Krok 1: Přejděte na web Canva ve svém webovém prohlížeči a klikněte na tlačítko Vytvořit návrh a vyberte si z navrhovaných možností. Případně můžete také nahrát obrázek kliknutím na možnost Upravit fotografii.
Navštivte Canva

Krok 2: Nyní se objeví okno projektu. Přepněte se na kartu Prvky nalevo, v části Čáry a tvary klikněte na tvar čáry, abyste jej mohli použít.

Krok 3: Pomocí tlačítka duplikovat v pravém horním rohu vytvořte kopie přidané čáry a přesuňte je, abyste vytvořili uzavřený tvar.
Pomocí panelu nástrojů v horní části můžete také změnit typ čáry, barvu, tloušťku atd.

Krok 4: Chcete-li do tabulky nakreslit sloupce a řádky, přidejte na kartě Prvky další řádky.

Krok 5: Jakmile je tabulka připravena, klikněte na kartu Text a zadejte do ní data. Vyberte z dostupných typů textu a vytvořte textové pole.
Případně můžete také stisknout písmeno T na klávesnici a rychle přidat textové pole.

Krok 6: Po přidání textového pole jej přesuňte do buňky, do které chcete psát. Můžete také změnit velikost textového pole tak, aby se vešlo do buňky.
Upravte text uvnitř textového pole a naformátujte jej pomocí výše uvedeného panelu nástrojů.

Opakujte výše uvedený krok pro vložení textu do dalších buněk v tabulce.
Můžete také použít ikonu zámku v pravém horním rohu k zmrazení konkrétních prvků po jejich přidání. Vyhnete se tak jejich pohybu při práci.

A voila! Vaše tabulka je připravena a můžete si ji stáhnout jako obrázek, PDF nebo GIF pomocí tlačítka Stáhnout v horní části.

Jak vytvořit tabulku pomocí šablon v Canva
Přestože v Canva můžete snadno nakreslit tabulku, není to nejvhodnější metoda, když máte málo času. Pokud tedy chcete rychle vytvořit tabulku, můžete použít jednu z jejích snadno dostupných šablon v Canva, která vám pomůže urychlit proces.
Canva nyní nemá mnoho vyhrazených šablon pro vytváření tabulek, ale můžete použít a upravit jednu z jejích šablon Kalendáře a vytvořit si tabulku pro sebe. Přečtěte si, jak na to.
Krok 1: Přejděte na web Canva a pomocí vyhledávacího pole v horní části vyhledejte šablony kalendáře.
Z výsledků vyberte nejvhodnější šablonu podle vašich požadavků.

Krok 2: Jakmile se šablona otevře v okně projektu, jste připraveni upravovat všechny její aspekty, včetně textu, čar, návrhů, barev a dalších.

Vyberte jej a kliknutím na ikonu koše v pravém horním rohu odstraňte nežádoucí prvek.

Krok 3: Dále můžete přidat textová pole na kartě Text na levé straně. Případně můžete také upravit stávající textová pole v šabloně.

A tady to máte. Váš stůl je připraven k prezentaci.
Můžete také vyladit pár věcí na stole a kolem něj, aby byl pohled zajímavější a zábavnější.
Také na Guiding Tech
Jak přizpůsobit tabulku v Canva
Jakmile vytvoříte tabulku pomocí některé z výše uvedených metod, Canva také nabízí několik možností přizpůsobení, které můžete použít ke změně jejího pozadí, prvků, barev a dalších. Podívejme se jak.
Změnit velikost tabulky
Chcete-li změnit velikost tabulky, musíte seskupit všechny prvky vašeho stolu v Canvě. Chcete-li to provést, stiskněte Ctrl + A a vyberte všechny řádky a textová pole v šabloně. Nyní klikněte na tlačítko Skupina v pravém horním rohu.

Vyberte všechny řádky a textová pole. Poté přesuňte kurzor k okrajům a změňte velikost tabulky odtud.

Změnit pozadí
Pokud si přejete změnit pozadí tabulky oproti původnímu, můžete kliknout na ikonku barvy vlevo nahoře a vybrat si z dostupných možností vlevo.

Vložit prvky
Canva má také rozsáhlou knihovnu zábavných prvků, které můžete přidat na svůj stůl, aby byl lépe prezentovatelný. Chcete-li přidat prvek, klikněte na záložku Prvky nalevo, prozkoumejte jeho knihovnu a kliknutím na prvek jej přidejte.

Případně můžete přidejte své logo nebo vodoznak vložením jako obrázek. Chcete-li to provést, přejděte na kartu Nahrání nalevo a kliknutím na tlačítko Nahrát média nahrajte obrázek. Po nahrání klikněte na obrázek a vložte jej. Odtud jej můžete přesouvat, měnit jeho velikost a upravovat, jak uznáte za vhodné.

A tady to máte. Plně přizpůsobený stůl v Canva je připraven ke sdílení.
Také na Guiding Tech
Váš stůl je připraven
Přestože Canva nenabízí přímočarý způsob, jak vytvořit tabulku, je to stále možné pomocí výše uvedených metod. Navíc s nástroji pro přizpůsobení a prvky, které Canva nabízí, je zaručeno, že nakonec vytvoříte tabulku, která je mnohem lepší než ta v Tabulkách nebo Excelu.