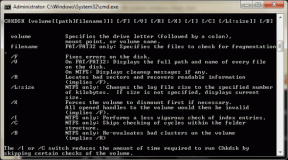11 věcí, které byste měli vědět o poznámkách a seznamu Google Assistant
Různé / / November 29, 2021
Google nabízí Keep pro zapisování poznámek a nedávno spuštěný Aplikace Úkoly pro správu úkolů. I když jsou připomenutí v Google Keep a Asistentovi k dispozici samostatně, obě nabízejí také samostatné seznamy. Hádáte správně! Google si není zcela jistý, co chce dělat se svými poznámkami, připomenutími, úkoly a seznamy. Zdá se však, že se věci mění k dobrému (nebo horšímu).

Asistent nyní přichází s vestavěnou funkcí pro ukládání poznámek a seznamů. Co je tato nová služba poznámek a seznamů v Asistentovi a jak ji používat? Pojďme to společně zjistit v tomto příspěvku.
Co se stalo, abychom si poznamenali
Dříve by se používal příkaz „Poznámka sobě“ nebo „Vytvořit poznámku“. přidejte poznámku do naší oblíbené aplikace na psaní poznámek. V poslední době to však nefunguje. Vyslovením příkazu „Note to self“ se aktivuje schopnost asistenta dělat poznámky. Asistent si však poznámky ukládá do sebe. To proto, že je nyní Asistent přichází s vestavěnými poznámkami a službou seznamu.

1. Co jsou nové poznámky a seznamy
Nová služba zahrnuje váš stávající nákupní seznam, možnost přidávat více seznamů/úkolů a nativní službu poznámek. Tyto funkce nejsou dostupné v samostatné aplikaci. Musíte aktivovat Asistenta a požádat ho o vytvoření a zobrazení vašich poznámek a seznamů.
2. Vytvořte poznámku
Chcete-li přidat poznámku do nové služby, vyslovte obvyklé příkazy „Zapsat poznámku“, „Poznámka pro sebe“ nebo „Vytvořit poznámku“. Google vás poté požádá o přidání textu poznámky. Můžete také přímo vyslovit příkaz následovaný obsahem poznámky.

Případně použijte režim psaní k vložení něčeho do poznámky nebo k přidání dlouhých poznámek. Za tímto účelem klepněte na ikonu klávesnice v Google Assistant. Poté zadejte libovolný z příkazů pro psaní poznámek následovaný svou poznámkou.


3. Zobrazit všechny vaše poznámky
Chcete-li zobrazit všechny své poznámky uložené pomocí Asistenta Google, vyslovte příkaz „Show my notes“ nebo „What are my“. poznámky.“ Asistent oznámí počet uložených poznámek s náhledem pěti nedávno přidaných jedničky. Klepnutím na tlačítko Zobrazit všechny poznámky zkontrolujete všechny uložené poznámky.

Také na Guiding Tech
4. Upravit poznámky
Zatímco můžete vytvářet poznámky pomocí Domovská stránka Google, možnost úprav je dostupná pouze prostřednictvím telefonu. Nejprve zadejte příkaz „Zobrazit mé poznámky“ a klepněte na tlačítko Zobrazit všechny poznámky. Asistent vás přenese na vyhrazenou obrazovku Seznamy a poznámky.


Zde klepněte na poznámku, kterou chcete upravit, a aplikace vás přenese do možností úprav na další obrazovce. Můžete dokonce přidat název.


Spropitné: Klepnutím na poznámku v náhledu poznámky se dostanete přímo na obrazovku editoru.
5. Smazat poznámku
Ke smazání poznámky budete potřebovat telefon. Přejděte na vyhrazenou obrazovku Seznamy a poznámky vyslovením ‚What are my notes.‘ Klepněte na poznámku, kterou chcete odstranit, a klepněte na ikonu odstranění. Zobrazí se vyskakovací okno s potvrzením. Klepněte na Ano.


Poznámka: V současné době nelze odstranit více poznámek najednou.
6. Vytvořte seznam
Skvělé na této nové funkci je, že můžete tvořit a pracovat s ní více seznamů. Jediné, co musíte říct, je „Vytvořit seznam“, abyste vytvořili nový seznam. Asistent vás požádá, abyste jej pojmenovali a poté, co chcete přidat.

7. Přidat položky do seznamu
V případě více seznamů je nutné při příštím přidání položky zadat název seznamu. Pokud mám například seznam s názvem GT, budu muset říct ‚Přidat článek do mého seznamu GT‘.

Pouze vyslovením slova „Přidat do mého seznamu“ se Asistent vyzve, aby se vás zeptal na název seznamu.

Také na Guiding Tech
8. Zobrazit položky seznamu
Chcete-li zobrazit položky na konkrétním seznamu, zeptejte se asistenta „Co je na mém seznamu [název seznamu]“? Asistent kromě zobrazení položek oznámí počet položek přítomných v tomto konkrétním seznamu.

9. Upravit a smazat seznam
Jakmile se asistenta zeptáte „Co je na mém seznamu [jméno]“, zobrazí se vám náhled seznamu s možností zobrazit všechny položky. Klepnutím na Zobrazit seznam otevřete hlavní zobrazení. Zde klepněte na název seznamu a upravte jej. Chcete-li jej odstranit, klepněte na ikonu Odstranit.


Chcete-li odstranit položku seznamu, přejeďte po ní z libovolného směru a poté klepněte na ikonu Odstranit. Chcete-li dokončit úkol, klepněte na pole před položkou seznamu. Všechny dokončené úkoly budou dostupné pod zaškrtnutými položkami.

V současné době nemůžete přejmenovat nebo změnit pořadí položek seznamu, což je funkce dostupná v nativních úkolových aplikacích, jako je např Microsoft To-Do.
10. Zobrazit všechny seznamy
Chcete-li zobrazit všechny své seznamy, zeptejte se asistenta „Zobrazit moje seznamy“ nebo „Jaké jsou moje seznamy“. Klepnutím na název seznamu přejdete na obrazovku úprav. Klepnutím na tlačítko Zpět zobrazíte všechny své seznamy.


Dostanete se na vyhrazenou obrazovku Seznamy a poznámky. Tuto obrazovku můžete také zobrazit, když upravujete poznámky.

11. Přidat poznámky bez asistenta
Když jste na obrazovce Seznamy a poznámky Asistenta, klepněte na ikonu Přidat ve spodní části a vytvořte novou poznámku nebo seznam bez pomoci Asistenta. Technicky je k otevření této obrazovky nutné použít asistenta, protože jinak není k dispozici.


Také na Guiding Tech
Všechno, co se třpytí, není zlato
Google může pod kapotou pracovat na několika opravách pro funkci Seznamy a poznámky v Asistentovi. V současné době je vyhrazená možnost pro poznámky a seznamy chybí v nastavení Google Assistant pro většinu telefonů.
Zatímco poznámky a seznamy v Asistentovi jsou vítanou změnou, příkazy jako Přidat poznámku do Evernote již nefungují. Zatím není známo, zda se jedná o chybu, nebo ji Google odstranil záměrně. Pokud je pravda to druhé, doufám, že integrací poznámek do Asistenta se zde Google dívá na něco výraznějšího.
Co si myslíte o nové funkci poznámek a seznamů? Dejte nám vědět v komentářích níže.
Dále: Chcete plně využívat Asistenta Google? Podívejte se na těchto 13 nejlepších tipů a triků.