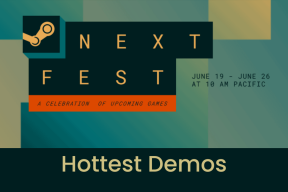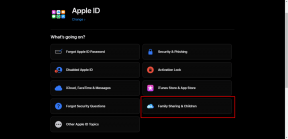Jak opravit HP DeskJet 2600 Wi-Fi nefunguje
Různé / / November 29, 2021
Bezdrátové tiskárny, jako je HP DeskJet 2600 All-in-One Printer, odstraňují potíže s šňůry a chaotické dráty. Musíte připojit tiskárnu k vašemu domácí bezdrátová síť, nakonfigurujte tiskárnu k počítači a měla by být dostatečně dobrá pro tisk a skenování. To je ideální scénář.

Jak většina z nás ví, tiskárny (zejména ty základní) nefungují tak, jak byste očekávali. Často narazíte na problémy se sítí Wi-Fi nebo s tím, že tiskárna odmítá naskenovat dokument.
Pokud se potýkáte s problémy s Wi-Fi připojením HP DeskJet 2600, máme pro vás několik řešení, která by to měla pomoci vyřešit.
Podívejme se.
1. Zkontrolujte sílu signálu
Je vaše tiskárna daleko od routeru? Umístění příslušného routeru a tiskárny je velmi důležité, a pokud není provedeno správně, může mít za následek slabý signál Wi-Fi. Všimněte si, že překážky, jako jsou stěny (a dokonce i vodní plochy), brání síle signálu.

Chcete-li zkontrolovat kvalitu signálu, můžete se podívat na informační panel tiskárny. Pokud zobrazuje jeden pruh, možná ho budete chtít přesunout blíže ke směrovači.

Dále zkontrolujte síť, ke které je tiskárna připojena. Chcete-li to provést, stiskněte tlačítko Informace (i) na tiskárně a vytiskněte potřebné údaje, jako je adresa IP, název a adresa bezdrátové sítě a síla signálu.
Sílu signálu v konkrétní oblasti můžete také zkontrolovat pomocí aplikací, jako je WiFi Analyzer - Network Analyzer.

Tato aplikace zobrazuje všechny informace týkající se sítě Wi-Fi ve vašem okolí spolu s přibližnou silou signálu. Ale buďte trochu opatrní ohledně reklam.
Stáhněte si WiFi Analyzer
Uživatelé iPhone mohou vyzkoušet Wi-Fi SweetSpots. Je to jednoduchá aplikace, která vám umožní kontrolovat a zaznamenávat kvalitu signálu v konkrétní oblasti.
Chcete-li spustit test rychlosti, stačí klepnout na tlačítko Start a je to. Síla sítě bude úhledně zobrazena v grafu v reálném čase.
Stáhněte si Wi-Fi SweetSpots
Poznámka: Při provádění analýzy sítě budete muset telefon držet nehybně v určité oblasti.
Také na Guiding Tech
2. Změňte nastavení routeru
Dále zkontrolujte nastavení úrovně routeru. Zablokovali jste neoprávněným zařízením přístup k vaší domácí síti Wi-Fi? Pokud ano, můžete MAC adresu tiskárny přidat na seznam povolených v nastavení routeru na stránce správce routeru.

Chcete-li to provést, otevřete stránku správce routeru a přejděte do části Bezdrátové připojení > Bezdrátový filtr MAC a přidejte zařízení pod možnost Přijmout v režimu filtru Mac. Tato myšlenka je trochu vzdálená, ale hej, proč riskovat?
Poznámka: Mějte na paměti, že nastavení routeru se může mírně lišit v závislosti na značce routeru.
3. Je funkce Wireless Direct zapnutá?
I když je Wi-Fi Direct docela praktický modul, nedovolí vám tisknout přes Wi-Fi, když je povoleno. Proto musíte vypnout Wi-Fi Direct.
Chcete-li to provést, stiskněte a podržte současně tlačítko Bezdrátové připojení a tlačítko Pokračovat.
4. Znovu nastavte tiskárnu
Když změníte heslo routeru, tiskárna to nebude moci připojit k síti Wi-Fi. V tuto chvíli je třeba ji znovu nastavit jako novou tiskárnu. Chcete-li tak učinit, postupujte podle níže uvedených kroků.
Krok 1: Zahajte proces párování současným stisknutím tlačítka Wi-Fi a tlačítka Storno na několik sekund. Když tlačítko Napájení začne blikat, budete vědět, že tiskárna je v režimu nastavení.

Krok 2: Nyní zapalte aplikace HP Smart na počítači se systémem Windows a stiskněte ikonu tiskárny na levém panelu.

Klikněte na Nastavit novou tiskárnu, čímž se otevře režim zjišťování ve vaší bezdrátové síti. Klikněte na Pokračovat, vyberte síť Wi-Fi a po zobrazení výzvy zadejte heslo.

Zbytek úlohy je do značné míry automatický, protože nástroj zahájí proces nastavení získávání a zpracování informací o tiskárně.

Pokud některá z výše uvedených možností nefunguje, zkuste restartovat počítač. Mezitím můžete na HP DeskJet 2600 používat Wi-Fi Direct, abyste svou práci dokončili.
Také na Guiding Tech
Tisk pomocí Wi-Fi Direct
Wi-Fi Direct je praktický modul, který umožňuje vašemu počítači (nebo telefonu) se bezdrátově připojit k tiskárně přímo, bez připojení k existující síti Wi-Fi.
Opět platí, že název a přístupový kód této sítě jsou přístupné vytištěním informační stránky. Případně můžete totéž zkontrolovat v aplikaci HP Smart v telefonu.
Přejděte do Nastavení > Informace o síti a přejděte dolů, dokud neuvidíte Wi-Fi Direct. Poznamenejte si přístupový kód a uživatelské jméno.


Poté otevřete nastavení Wi-Fi, najděte uvedenou síť a připojte se k ní stejně, jako byste se připojovali k jakékoli normální síti Wi-Fi.
Stáhněte si HP Smart pro Android
Stáhněte si HP Smart pro iOS
Poznámka: I zde platí stejná pravidla. Chcete-li provést svou práci, musíte být blízko tiskárny.
Vyřešilo to váš problém?
Bezdrátová tiskárna, která se nemůže připojit k Wi-Fi, si může vybrat daň na celkovém zážitku. Naštěstí pomocí výše uvedených metod lze tento problém snadno vyřešit.
Naštěstí pro nás výše uvedené metody fungovaly dobře a doufejme, že by měly problém vyřešit také na vašem konci. Kromě toho, pokud jste našli nový způsob, laskavě se o něj podělte v sekci komentářů níže. Sdílení je starost, říkají!
Dále: Chcete vědět, jak skenovat dokumenty z telefonu? Přečtěte si podrobného průvodce a zjistěte, jak na to.