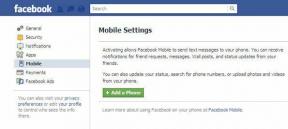8 nejlepších způsobů, jak opravit, že sdílení obrazovky se zoomem nefunguje ve Windows
Různé / / November 29, 2021
Sdílení zoom obrazovky je požehnáním pro ty, kteří pracují z domova, aby mohli dělat věci. Během schůzky Zoom můžete sdílet svou aktuální obrazovku počítače nebo jakékoli okno, abyste mohli vyjádřit svůj názor. Problém nastává, když sdílení obrazovky přestane fungovat a v Zoomu se stále zobrazuje černá obrazovka. Přečtěte si, jak opravit sdílení černé obrazovky v Zoomu ve Windows.

Sdílení přiblížení obrazovky je užitečné pro zobrazení karet prohlížeče nebo dokumentů z aktuální obrazovky počítače. Pokud se vám nedaří projít plynulým sdílením obrazovky v Zoomu, problém vyřešte podle níže uvedených kroků.
Také na Guiding Tech
1. Zcela zavřít Zoom ze Správce úloh
Pokud na pozadí běží další aktivity související se zoomem, může to narušovat funkce zoomu, jako je sdílení obrazovky. Chcete-li aplikaci úplně zavřít, musíte použít aplikaci Správce úloh.
Krok 1: Stiskněte klávesu Windows a vyhledejte Správce úloh.
Krok 2: Otevřete Správce úloh a v nabídce najděte Zoom.
Krok 3: Klikněte na Zoom a v dolní části vyberte Ukončit úlohu.

Otevřete aplikaci Zoom a zkuste znovu sdílet obrazovku.
2. Povolit pro účastníky oprávnění ke sdílení obrazovky
Pokud jste účastníkem hovoru Zoom, musíte hostitele požádat, aby vám povolil sdílení obrazovky.
Ve výchozím nastavení Zoom ze zřejmých důvodů zakazuje účastníkům sdílení obrazovky. Nebudete chtít, aby kterýkoli účastník zahájil sdílení obrazovky uprostřed hovoru. Povolit sdílení obrazovky pro účastníky a požádejte je, aby zahájili sdílení obrazovky během probíhajícího hovoru Zoom.

Hostitel musí přejít na Pokročilé možnosti v možnosti sdílení obrazovky. Odtud povolte sdílení obrazovky pro všechny účastníky.
3. Používejte stabilní připojení k internetu
Videohovory se zoomem vyžadují vysokorychlostní připojení k internetu pro bezchybnou online schůzku. Zejména při sdílení obrazovky musíte mít rychlost internetu ve dvouciferných číslech pro lepší zážitek.
Ujistěte se, že se připojujete k frekvenci Wi-Fi 5,0 GHz, nikoli k frekvenci 2,4 GHz. Pak, zkontrolujte rychlost internetu.
Také na Guiding Tech
4. Povolte hardwarovou akceleraci pro sdílení obrazovky
Tato možnost je ve výchozím nastavení povolena, ale přesto je vhodné ji znovu zkontrolovat v nabídce Nastavení zoomu. Zde je to, co musíte udělat.
Krok 1: Otevřete aplikaci Zoom v systému Windows.
Krok 2: Klikněte na ikonu profilu nahoře a přejděte do Nastavení.

Krok 3: Vyberte Sdílet obrazovku.

Krok 4: Vyberte Upřesnit a povolte Sdílet obrazovku v nabídce „Použít hardwarovou akceleraci pro“.

5. Nižší rozlišení displeje
Toto se většinou týká těch, kteří používají Zoom na a displej s vysokým rozlišením a 4K nebo rozlišení 5K. Čím vyšší je rozlišení, tím větší úsilí vyžaduje, aby Zoom sdílel obrazovku s ostatními účastníky.
Naštěstí vám systém Windows umožňuje snížit rozlišení z nabídky Nastavení.
Krok 1: Otevřete nabídku Nastavení v systému Windows (použijte klávesy Windows + I).
Krok 2: Přejděte do nabídky Systém > Zobrazení.

Krok 3: Najděte Rozlišení displeje v nabídce Měřítko a rozvržení.
Krok 4: Použijte rozevírací nabídku a snižte rozlišení obrazovky.

Otevřete aplikaci Zoom a zjistěte, zda vyřešila problém se sdílením obrazovky, který vám nefunguje.
6. Snižte počet snímků za sekundu během sdílení obrazovky
Pokoušíte se sdílet obrazovku přes Zoom na displeji s vysokou obnovovací frekvencí? Během sdílení obrazovky z nabídky nastavení zoomu musíte snížit snímkovou frekvenci.
Díky tomu bude Zoom vyžadovat menší výkon procesoru a nízkou šířku internetového pásma pro sdílení obrazovky během hovoru.
Krok 1: Otevřete aplikaci Zoom v systému Windows.
Krok 2: Klikněte na malou ikonu Nastavení v pravém horním rohu.

Krok 3: Přejděte do nabídky Sdílet obrazovku > Pokročilé.

Povolte možnost změny snímkové frekvence během sdílení obrazovky. Pro ideální zážitek byste měli zvolit přibližně 30 snímků za sekundu. Nepoužívejte výchozí nastavení 10 snímků za sekundu. Pro ostatní účastníky to nebude ideální zážitek.

7. Zastavit video a poté sdílet obrazovku
Pro procesory nižší třídy může být obtížné držet krok s přenosem videa a sdílením obrazovky přes volání Zoom. Během hovoru Zoom můžete čelit sdílení obrazovky, která zobrazuje prázdnou obrazovku nebo nefunguje. Tento trik by měl fungovat, aby se snížilo namáhání CPU během dalšího volání Zoom.

Když jste uprostřed hovoru Zoom, měli byste zastavit aktuální video a poté kliknout na tlačítko Sdílet obrazovku, abyste účastníkům během hovoru předvedli zobrazení.
8. Aktualizujte aplikaci Zoom
Zoom pravidelně vydává aktualizace aplikací pro zlepšení stability softwaru. Sdílení obrazovky nefunguje v Zoomu může být způsobeno zastaralou sestavou v počítači.

Také na Guiding Tech
Otevřete aplikaci Zoom a klikněte na profil v horní části. Vyhledejte aktualizace a nainstalujte nejnovější aktualizaci do počítače.
Zahajte sdílení obrazovky přes volání Zoom
Sdílení obrazovky, které během hovoru Zoom nefunguje, vás může frustrovat. Zejména chyba černé obrazovky při sdílení obrazovky může být nepříjemná. Výše uvedené kroky by měly problém vyřešit. Dejte nám vědět, který trik pro vás fungoval v sekci komentářů níže.