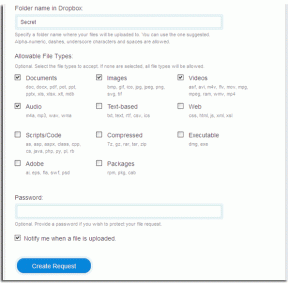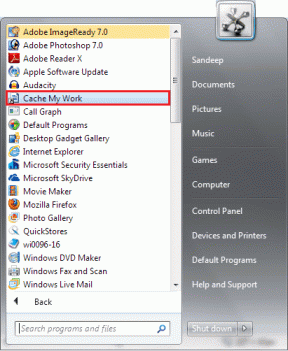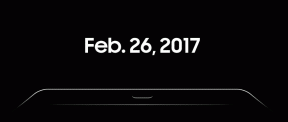Vytvořte seznam odkazů pro jakoukoli připnutou aplikaci hlavního panelu v systému Windows 7
Různé / / November 29, 2021
Jeden z nejjednodušších způsobů spusťte často používaný program v systému Windows 7 je připnutím k Správce úloh. Navíc některé programy mají Seznamy skoků v nich nám umožňuje přímo spouštět programový modul z hlavního panelu při řezání mezikroků.

Tyto seznamy skoků jsou bohužel dostupné pouze v omezeném počtu programů, které používáme. Dříve jsme mluvili o programu, který vám to umožní přidat spouštěče programů do jednoho seznamu odkazů aplikací, ale dnes budeme mluvit o něčem velmi odlišném.
Dnes uvidíme, jak můžeme přidat vlastní seznam skoků do jakékoli připnuté aplikace na hlavním panelu a pracovat efektivněji.
Skvělý tip: Nástroj funguje pouze pro aplikace, které jsou již připnuty na hlavním panelu. Zde je způsob, jak můžete připněte libovolnou aplikaci nebo složku na hlavní panel Windows 7.
Poznámka: Jakmile vytvoříte nový, aplikace přepíše jakýkoli výchozí seznam skoků programu a neexistuje způsob, jak obnovit nastavení. Proto je třeba být opatrný před úpravou seznamů skoků programů, které již nějaký mají.
Úprava seznamů odkazů
Krok 1: Stáhněte a nainstalujte Jumplist Extender na počítači se systémem Windows 7. Program aktuálně podporuje pouze Windows 7, a proto nesmí být instalován na Windows 8. Po instalaci aplikaci spusťte.
Krok 2: Při prvním spuštění programu klikněte na možnost Spusťte nový seznam skoků pro vytvoření nového pro připnutou aplikaci.

Krok 3: Po výběru této možnosti vás nástroj požádá o výběr programu, jehož seznam odkazů chcete upravit. Vyberte ten, na kterém chcete pracovat, a spusťte aplikaci.

Krok 4: Nástroj se vás poté zeptá, zda je název programu a umístění exe správné. Pokud vše vypadá v pořádku, vyberte OK a přejděte na kartu Jumplist.

Krok 5: Zde můžete přidat všechny úkoly osobního seznamu skoků pro aplikaci. Zadejte název úkolu a vyberte obrázek, který chcete u úkolu zobrazit. Můžete buď připnout jiný soubor nebo aplikaci, nebo vytvořit úlohu pomocí klávesových zkratek programu. Pokud vyberete úkol, můžete buď zadat AutoHotKey skript nebo budete muset ručně zadávat klávesové zkratky jednu po druhé, když to programy zaznamenají. Pokud znáte přímý argument příkazového řádku pro úlohu, můžete jej také zadat.

Můžete také vytvořit kategorie pro různé úkoly a pomocí oddělovače mezi nimi nakreslit čáru.
Krok 6: Nyní klikněte na Soubor a vyberte možnost Uložit a použít na hlavní panel abyste provedli změny pro konkrétní aplikaci.

To je vše, nyní můžete kliknout na úkol nebo soubor, který jste přidali do seznamu skoků programu, a přímo je otevřít. Pomocí programu můžete upravit seznam skoků a přidat nebo odstranit možnosti. Můžete také sdílet svůj seznam skoků s ostatními, který lze importovat do programu a získat všechna nastavení jedním kliknutím.
Závěr
Jumplist Extender je skvělý způsob, jak do programu přidat vlastní možnosti seznamu odkazů. Při prvním pokusu o přidání možností seznamu odkazů můžete narazit na nějaké škytavky, ale jsem si jistý, že vám nebude trvat dlouho, než si to osvojíte.