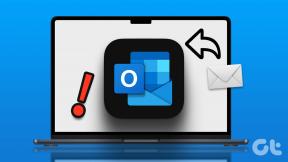Opravte bezdrátové připojení Macu pomocí těchto skrytých funkcí
Různé / / November 29, 2021
Existuje mnoho důvodů, proč má Mac potíže s připojením k bezdrátové síti. Aby Apple v těchto situacích pomohl, zahrnuje některé základní nástroje pro odstraňování problémů s bezdrátovými zařízeními v nabídce Letiště. Kouzlo je v klávese volby.

Podrobné informace o připojení pomocí tlačítka Option
Chcete-li zjistit všechny podrobnosti o svém aktuálním bezdrátovém připojení, podržte klávesu volby a vyberte možnost Letiště ikonu z panelu nabídek. Od začátku vám Apple řekne všechny podrobnosti o síti a způsobu připojení k internetu. Některé z klíčových informací zahrnují:
- IP adresa: Máte nějakou nebo je to IP adresa, kterou si sami přiřadíte?
- Adresa routeru: Jakmile budete mít tuto adresu, můžete otestovat připojení k routeru?
- Internet: Můžete se odtud dostat na internet, nebo je problém v routeru?

Chcete se odpojit od této sítě: Není třeba vypínat Wi-Fi, stačí si vybrat Odpojit ze stejného menu.
Aplikace Apple Wireless Diagnostics je skrytá
Apple obsahuje spoustu utilit v Mac OS a obvykle je dává do složky Utilities v Applications. Některé se však skrývají v /System/CoreServices/Applications složka. Naštěstí je aplikace Wireless Diagnostics dostupná také z nabídky Airport wireless, když podržíte klávesu volby.
Uložte krok: Pokud tuto aplikaci používáte často, přetáhněte její alias na plochu.
Kontrola před zahájením
Při prvním otevření aplikace chce otestovat vaše síťové připojení. Na minutu ztratíte připojení, takže zavřete vše, na čem pracujete. Test je volitelný, ale nezavírejte okno. Když zavřete úvodní okno, aplikace se zavře.

Hledáte tuto možnost ve Windows? Je to tam tak podívejte se na našeho průvodce o tom, jak ji používat.
Po provedení testu buď ohlásí problém a navrhne opravu, nebo řekne, že vše funguje podle očekávání.

Chcete-li zobrazit podrobnosti o připojení, vyberte možnost Pokračujte shrnutím. Příjemnou funkcí, kterou Apple do této aplikace přidal, je mechanismus protokolování. To je užitečné, pokud sledujete různá nastavení ve vašem routeru nebo na různých místech ve vaší domácnosti nebo kanceláři.

Aplikace shromažďuje všechny tyto informace do diagnostické zprávy, kterou umístí na plochu spolu s návrhy, které by zlepšily vaše připojení. Komprimovaná diagnostická zpráva obsahuje technické informace, které může použít zkušený síťový technik. Pro nás ostatní jsou nejužitečnější návrhy společnosti Apple založené na diagnostice.
Zapomněli jste heslo k bezdrátové síti? Tento nástroj bohužel nepomůže, ale tohoto průvodce vůle.
Podrobné nástroje z nabídky okna
Apple v této aplikaci skrývá některé z nejlepších funkcí ještě hlouběji. Nezapomeňte nezavírat okno asistenta (první možnost), jinak se aplikace zavře.
Nemáte zde dostatek informací? Překontrolovat některé aplikace pro Mac a iOS pro pokročilé řešení problémů.
Info

Toto jsou některé z podrobností uvedených, když podržíte klávesu volby, ale máte zde několik dalších informací. The Info uvádí DNS, ke kterému jste připojeni, a typ bezdrátového připojení, například 802.11n.
Protokoly
Jedná se o stejný typ protokolů, které vytváří Wireless Diagnostics. Pro běžného uživatele Macu není příliš užitečný. Toto jsou protokoly, které byste poslali osobě podpory, když máte problém.
Skenovat

Tato funkce sleduje všechny bezdrátové sítě, které vidí, a zjišťuje, jak se k nim můžete připojit. V přeplněných oblastech vám tyto podrobnosti pomohou najít nejlepší router, ke kterému se můžete připojit. Pokud si router nastavujete sami, tato funkce vám umožní najít nejméně přeplněný kanál.
Máte problémy s připojením vašeho iPhone k Wi-Fi? My máme několik tipů jen pro ty, kteří to dělají.
Výkon

Zde se dostáváme k dobrým věcem. Pokud si nejste jisti, co je s vaším připojením špatně, zde najdete podrobnosti, které potřebujete k vyřešení vašeho problému. Při přesunu do různých oblastí mějte tuto funkci otevřenou. Hledáte nejlepší signál v kvalitě s co nejmenším množstvím šumu pod signálem. Tato oblast je také součástí Wireless Diagnostics, kterou používáte k nalezení ideálního místa pro váš router. Změňte nastavení nebo umístění routeru a podívejte se, jak to změnilo výkon.
Skenování dokončeno
Tyto funkce nevyřeší vaše problémy s bezdrátovou sítí, ale poskytnou vám informace, jak je vyřešit sami. Pokud to nefunguje, umožňuje vám pracovat s technikem podpory, abyste zjistili, co je špatně.