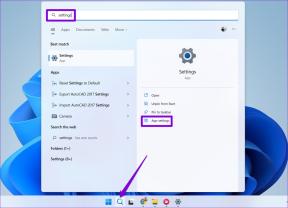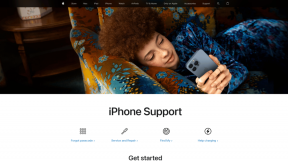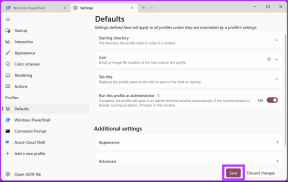Jak používat nástroj Performance Monitor ve Windows 10 (Podrobný PRŮVODCE)
Různé / / November 28, 2021
Co je sledování výkonu? Mnohokrát se stane, že náš počítač prostě přestane reagovat, neočekávaně se vypne nebo se chová abnormálně. Důvodů pro takové chování může být celá řada a uvedení přesného důvodu může být velkou pomocí. Windows má nástroj s názvem Performance Monitor, který můžete k tomuto účelu použít. Pomocí tohoto nástroje můžete kontrolovat výkon vašeho systému a identifikovat, jak různé programy ovlivňují výkon systému. Můžete analyzovat data týkající se vašeho procesoru, paměti, sítě, pevného disku atd. Může vám říci, jak jsou spravovány systémové prostředky, a další konfigurační informace, které by pro vás mohly být užitečné. Může také shromažďovat a zaznamenávat data do souborů, které lze později analyzovat. Čtěte dále a zjistěte, jak můžete pomocí nástroje Performance Monitor opravit problémy související s výkonem ve Windows 10.
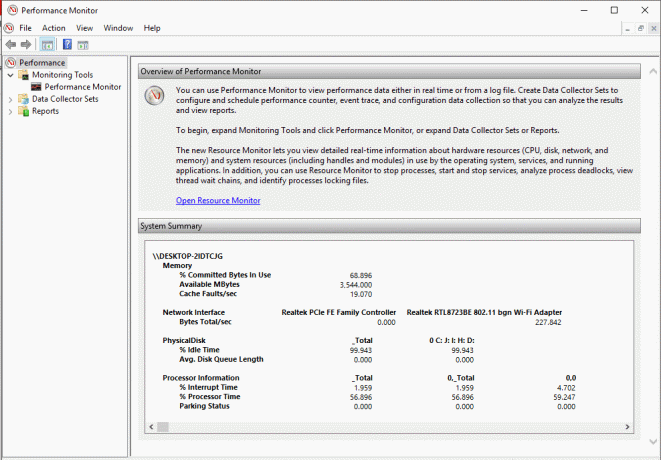
Obsah
- Jak otevřít nástroj Sledování výkonu
- Jak používat nástroj Performance Monitor ve Windows 10
- Jak přidat nové čítače pod Sledování výkonu
- Jak přizpůsobit zobrazení čítače v nástroji Sledování výkonu
- Některé běžné čítače výkonu
- Jak vytvořit sady kolekcí dat
- Jak používat sestavy k analýze shromážděných dat
Jak otevřít nástroj Sledování výkonu
Sledování výkonu ve Windows 10 můžete použít k analýze dat a kontrole výkonu vašeho systému, ale nejprve musíte vědět, jak tento nástroj otevřít. Sledování výkonu systému Windows lze otevřít mnoha způsoby, pojďme se podívat na několik z nich:
- Zadejte "monitor výkonu“ ve vyhledávacím poli na hlavním panelu.
- Klikněte na Monitor výkonu zkratka pro jeho otevření.
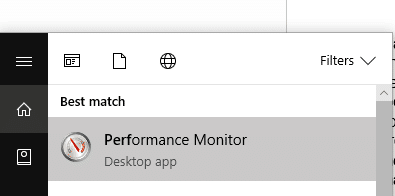
Chcete-li otevřít nástroj Sledování výkonu pomocí Spustit,
- Stisknutím klávesy Windows + R otevřete Spustit.
- Typ perfmon a klikněte na OK.
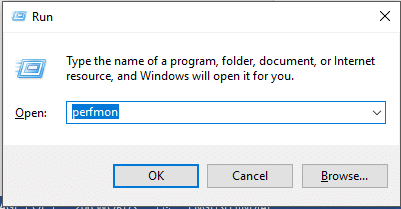
Chcete-li otevřít nástroj Sledování výkonu pomocí ovládacího panelu,
- Pomocí vyhledávacího pole na hlavním panelu otevřete soubor Kontrolní panel.
- Klikněte na 'Systém a zabezpečení“ poté klikněte na „Administrativní nástroje’.
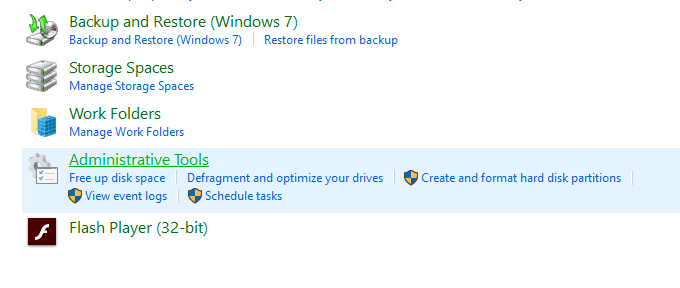
- V novém okně klikněte na „Monitor výkonu’.
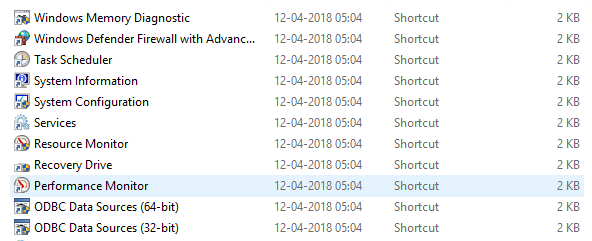
Jak používat nástroj Performance Monitor ve Windows 10
Ujistěte se vytvořit bod obnovení jen pro případ, že by se něco pokazilo.
Když poprvé otevřete nástroj Sledování výkonu, uvidíte přehled a souhrn systému.

Nyní v levém podokně vyberte „Monitor výkonu„pod“Monitorovací nástroje’. Graf, který zde vidíte, je čas procesoru za posledních 100 sekund. Vodorovná osa zobrazuje čas a svislá osa zobrazuje procento času, který váš procesor spotřebovává při práci na aktivních programech.

Kromě „Čas procesoru, můžete také analyzovat mnoho dalších čítačů.
Jak přidat nové čítače pod Sledování výkonu
1. Klikněte na zelené plus ve tvaru ikony v horní části grafu.
2 Otevře se okno Přidat čítače.
3. Nyní, vyberte název vašeho počítače (obvykle se jedná o místní počítač) v „Vyberte čítače z počítače“ rozbalovací nabídka.
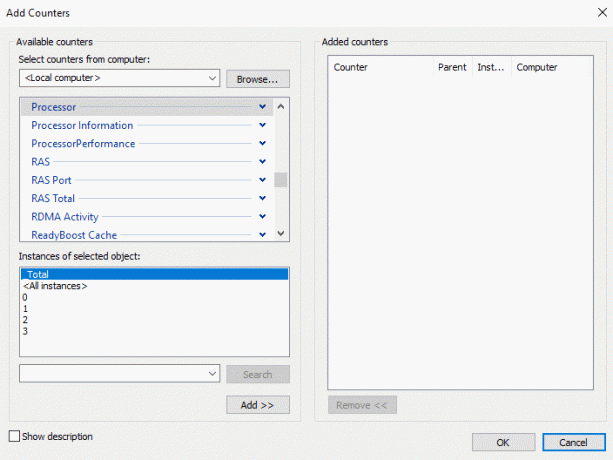
4.Nyní rozbalte požadovanou kategorii počítadel, řekněme Procesor.
5.Vyberte jeden nebo více čítačů ze seznamu. Chcete-li přidat více než jeden čítač, vyberte první čítača poté stiskněte dolů klávesa Ctrl při výběru počítadel.

6. Vyberte instance vybraných objektů Pokud možno.
7. Klikněte na Přidat tlačítko přidat počítadla. Přidané počítadla se zobrazí na pravé straně.
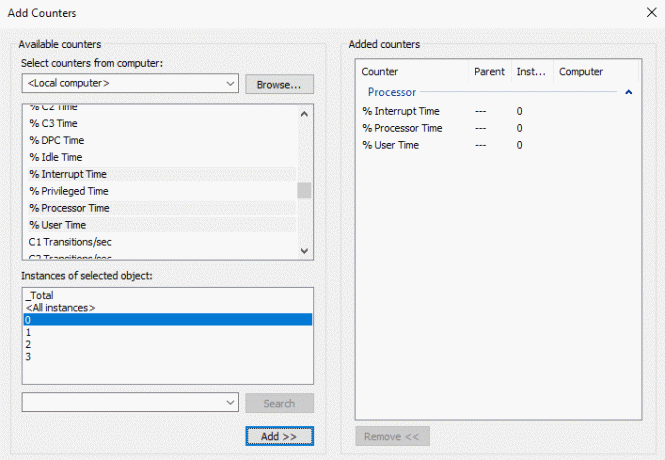
8. Pro potvrzení klikněte na OK.
9. Uvidíte, že začínají nové čítače objevit se v graf s různými barvami.
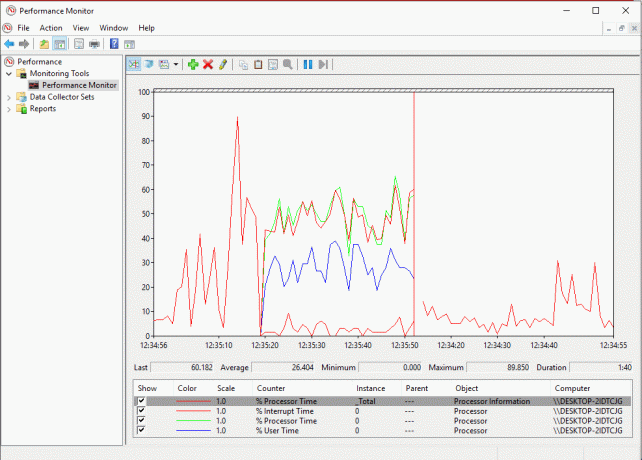
10. Podrobnosti o každém počítadle se zobrazí dole, jako které barvy mu odpovídají, jeho měřítko, instance, objekt atd.
11. Použijte zaškrtávací políčko proti každému čelit ukázat nebo skrýt to z grafu.
12.Můžeš přidat další čítače provedením stejných kroků, jak je uvedeno výše.
Jakmile přidáte všechna požadovaná počítadla, je čas je upravit.
Jak přizpůsobit zobrazení čítače v nástroji Sledování výkonu
1. Dvakrát klikněte na libovolné počítadlo pod grafem.
2. Chcete-li vybrat více než jeden čítač, stiskněte dolů klávesa Ctrl při výběru počítadel. Pak klikněte pravým tlačítkem myši a vyberte Vlastnosti ze seznamu.
3. Otevře se okno Vlastnosti monitoru výkonu, odtud přepněte na „Data.
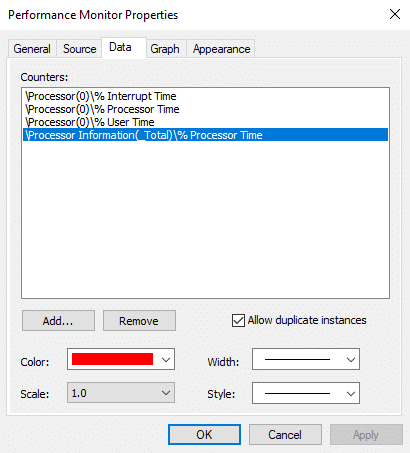
4. Zde můžete vyberte barvu, měřítko, šířku a styl počítadla.
5. Klikněte na Použít a poté na OK.
Zde je důležité poznamenat, že když restartujete sledování výkonu, všechny tyto nastavené čítače a konfigurace budou ve výchozím nastavení ztraceny. Chcete-li uložit tyto konfigurace, klikněte pravým tlačítkem myši na graf a vyberte ‚Uložit nastavení jako“ z nabídky.
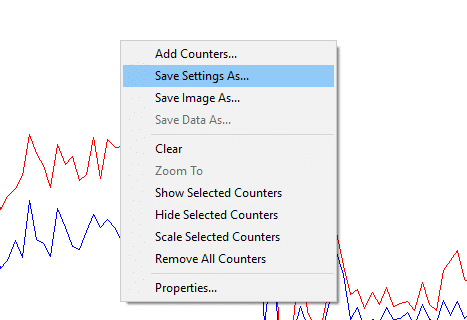
Zadejte požadovaný název souboru a klikněte na Uložit. Soubor bude uložen jako a soubor .htm. Po uložení existují dva způsoby, jak uložený soubor načíst pro pozdější použití,
- Klepněte pravým tlačítkem myši na uložený soubor a vyberte internet Explorer jako program „Otevřít pomocí“.
- Budeš schopen viz graf sledování výkonu v okně Internet Exploreru.
- Pokud graf ještě nevidíte, klikněte na „Povolit blokovaný obsah“ ve vyskakovacím okně.

Dalším způsobem, jak jej načíst, je vložení seznamu čítačů. Tato metoda však nemusí pro některé uživatele fungovat.
- Otevřete uložený soubor pomocí poznámkového bloku a zkopírujte jeho obsah.
- Nyní otevřete Performance Monitor pomocí výše uvedených kroků a klikněte na „Vložit seznam počítadel“ v horní části grafu.
Třetí ikona nad grafem slouží ke změně typu grafu. Kliknutím na šipku dolů vedle ní vyberte typ grafu. Můžete si vybrat řádek, sloupec histogramu nebo sestavu. Můžete také stisknout Ctrl + G pro přepínání mezi typy grafů. Výše uvedené snímky obrazovky odpovídají čárovému grafu. Panel histogramu vypadá takto:
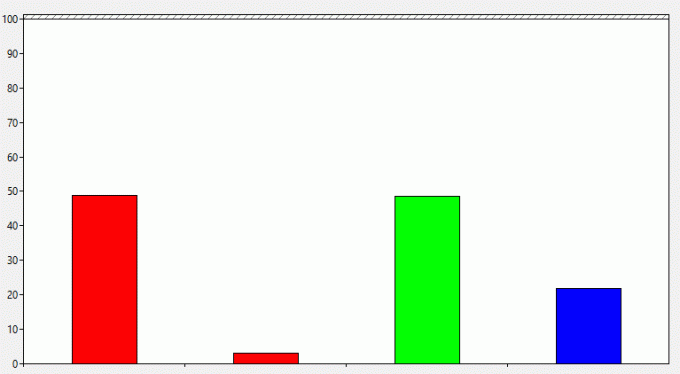
Zpráva bude vypadat takto:
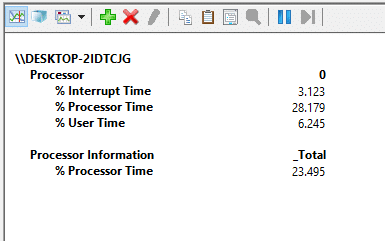
The tlačítko pauza na panelu nástrojů vám to umožní zmrazit neustále se měnící graf v každém případě, pokud to chcete analyzovat. Můžete pokračovat kliknutím na tlačítko přehrávání.
Některé běžné čítače výkonu
Procesor:
- % času procesoru: Toto je procento času, který procesor stráví prováděním vlákna, které není nečinné. Pokud toto procento neustále zůstává nad 80 %, znamená to, že je pro váš procesor obtížné zvládnout všechny procesy.
- % Doba přerušení: Toto je doba, kterou potřebuje váš procesor k přijetí a obsluze hardwarových požadavků nebo přerušení. Pokud tato doba překročí 30 %, může existovat určité riziko související s hardwarem.
Paměť:
- % Committed Bytes In Use: Tento čítač ukazuje, jaké procento vaší RAM je aktuálně využíváno nebo je potvrzeno. Tento čítač by měl kolísat hodnoty při otevírání a zavírání různých programů. Ale pokud se bude neustále zvyšovat, může dojít k úniku paměti.
- Dostupné bajty: Tento čítač zobrazuje množství fyzické paměti (v bajtech), které je k dispozici pro okamžité přidělení procesu nebo systému. Méně než 5 % dostupných bajtů znamená, že máte mnohem méně volné paměti a možná budete muset přidat více paměti.
- Bajty mezipaměti: Tento čítač sleduje část systémové mezipaměti, která je aktuálně aktivní ve fyzické paměti.
Stránkovací soubor:
- Využití v %: Tento čítač uvádí procento aktuálně používaného stránkovacího souboru. Nemělo by být vyšší než 10 %.
Fyzický disk:
- % času disku: Toto počítadlo sleduje dobu, kterou jednotka potřebuje ke zpracování požadavků na čtení a zápis. Ta by neměla být příliš vysoká.
- Bajty čtení disku/s: Tento čítač mapuje rychlost, jakou jsou bajty přenášeny z disku během operací čtení.
- Disk Write Bytes/s: Tento čítač mapuje rychlost, kterou jsou bajty přenášeny na disk během operací zápisu.
Síťové rozhraní:
- Přijaté bajty/s: Představuje rychlost bajtů přijatých přes každý síťový adaptér.
- Odeslané bajty/s: Představuje rychlost bajtů odesílaných přes každý síťový adaptér.
- Bytes Total/s: Zahrnuje jak přijaté bajty, tak odeslané bajty.
Pokud se toto procento pohybuje mezi 40%-65%, měli byste být opatrní. U více než 65 % bude výkon nepříznivě ovlivněn.
Vlákno:
- % času procesoru: Sleduje množství úsilí procesoru, které využívá jednotlivé vlákno.
Pro více informací můžete přejít na webové stránky společnosti Microsoft.
Jak vytvořit sady kolekcí dat
Sada sběratelů dat je a kombinace jednoho nebo více čítačů výkonu které lze uložit za účelem shromažďování dat po určitou dobu nebo na vyžádání. Ty jsou zvláště užitečné, když chcete monitorovat komponentu vašeho systému po určité časové období, například každý měsíc. K dispozici jsou dvě předdefinované sady,
Diagnostika systému: Tuto sadu sběračů dat lze použít při řešení problémů souvisejících se selháním ovladače, vadným hardwarem atd. Zahrnuje data shromážděná z výkonu systému spolu s dalšími podrobnými informacemi o systému.
Výkon systému: Tuto sadu sběračů dat lze použít k řešení problémů souvisejících s výkonem, jako je pomalý počítač. Shromažďuje data týkající se paměti, procesoru, disku, výkonu sítě atd.
Pro přístup k nim rozbalte „Sady sběratelů dat“ v levém podokně okna Performance Monitor a klikněte na Systém.

Chcete-li vytvořit vlastní sadu kolekcí dat v nástroji Performance Monitor,
1. RozbalitSady sběratelů dat“ v levém podokně okna Performance Monitor.
2. Klikněte pravým tlačítkem na „Definováno uživatelem“ a poté vyberte Nový a klikněte na ‚Sada sběratelů dat’.

3. Zadejte název sady a vyberte „Vytvořit ručně (pokročilé)“ a klikněte na Další.
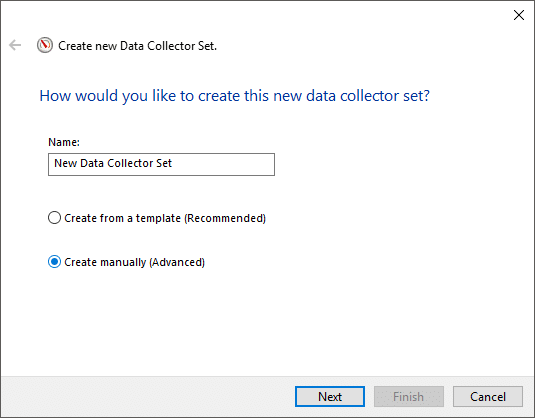
4. Vyberte „Vytvářejte datové protokoly“ možnost a šek 'Počítadlo výkonuzaškrtávací políčko.
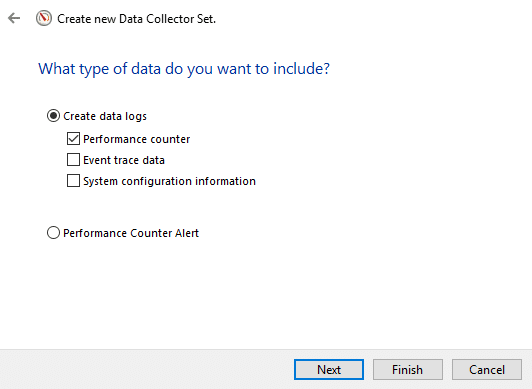
5. Klikněte další pak klikněte na Přidat.
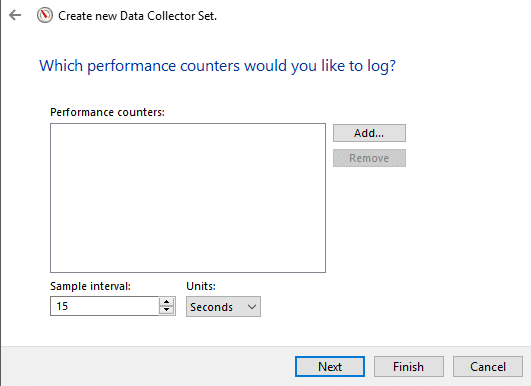
6.Vyberte jeden nebo více čítačů chcete, pak klikněte na Přidat a poté klikněte OK.
7.Nastavte interval vzorkování, rozhodnout, kdy nástroj Performance Monitor odebere vzorky nebo shromáždí data, a klikněte na Další.
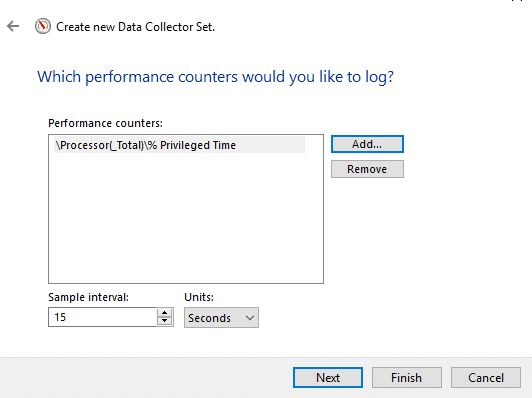
8.Nastavte umístění, kam chcete uložit a klikněte na Další.
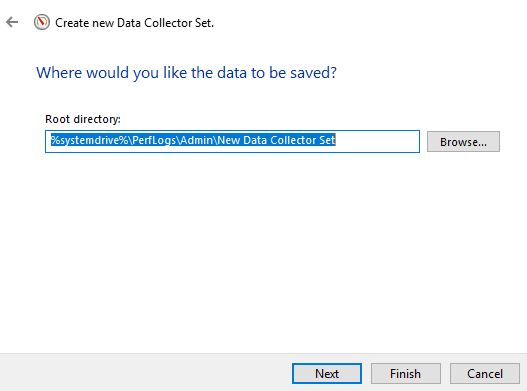
9.Vyberte konkrétního uživatele chcete nebo ponechat výchozí.
10. Vyberte „Uložit a zavřít“ a klikněte na Dokončit.
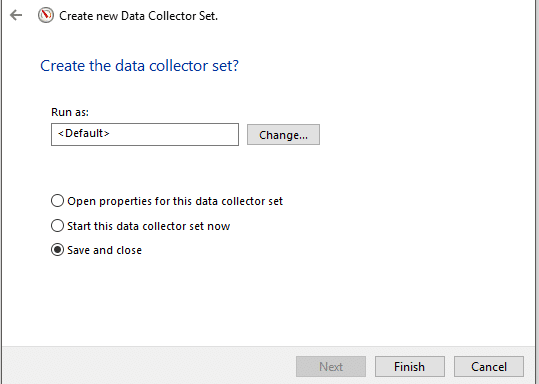
Tato sada bude k dispozici v Sekce definovaná uživatelem ze sad kolekcí dat.
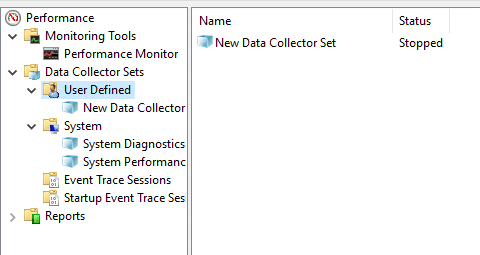
Klepněte pravým tlačítkem myši na soubor a vyberte Start začít.
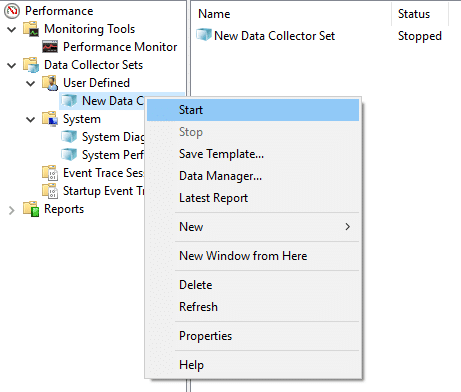
Chcete-li upravit dobu trvání pro vaši sadu sběračů dat,
1. Klikněte pravým tlačítkem na sadu datových kolektorů a vyberte Vlastnosti.
2. Přepněte na „Stav zastavenía zaškrtněte políčkoCelková doba trvánízaškrtávací políčko.
3.Zadejte dobu trvání pro které chcete spustit sledování výkonu.
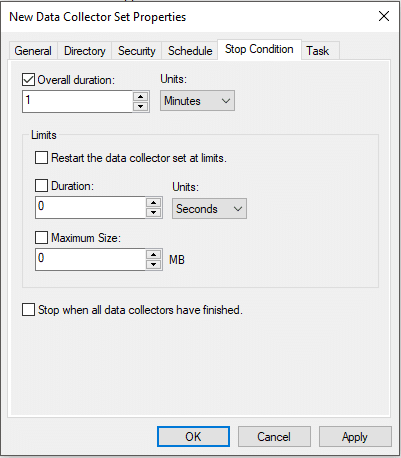
4. Nastavte další konfigurace a poté klikněte na Použít a poté na OK.
Chcete-li naplánovat automatické spuštění sady,
1. Klikněte pravým tlačítkem na sadu datových kolektorů a vyberte Vlastnosti.
2. Přepněte na „Plán“ a poté klikněte na Přidat.
3.Nastavte rozvrh chcete, klikněte na OK.
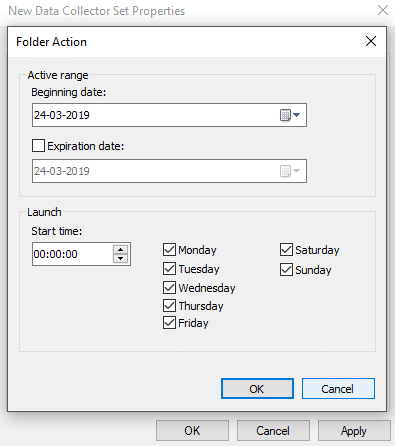
4. Klikněte na Použít a poté na OK.
Jak používat sestavy k analýze shromážděných dat
K analýze shromážděných dat můžete použít sestavy. Můžete otevřít sestavy jak pro předdefinované sady kolektorů dat, tak pro vaše vlastní sady. Chcete-li otevřít systémové zprávy,
- Rozbalit ‘Zprávy“ z levého podokna okna Performance Monitor.
- Klikněte na Systém pak klikněte na Diagnostika systému nebo Výkon systému k otevření přehledu.
- Budete moci vidět data a výsledky uspořádané a strukturované do tabulek, které můžete použít k rychlé identifikaci problémů.
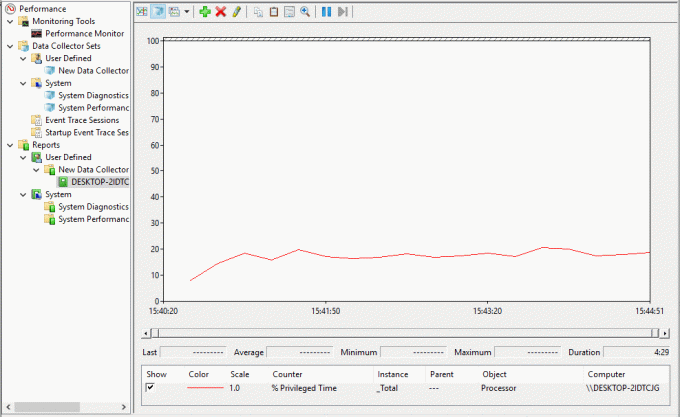
Chcete-li otevřít vlastní přehled,
- Rozbalit ‘Zprávy“ z levého podokna okna Performance Monitor.
- Klikněte na Definováno uživatelem poté klikněte na svůj vlastní přehled.
- Zde uvidíte zaznamenávaná data přímo namísto výsledků a strukturovaných dat.
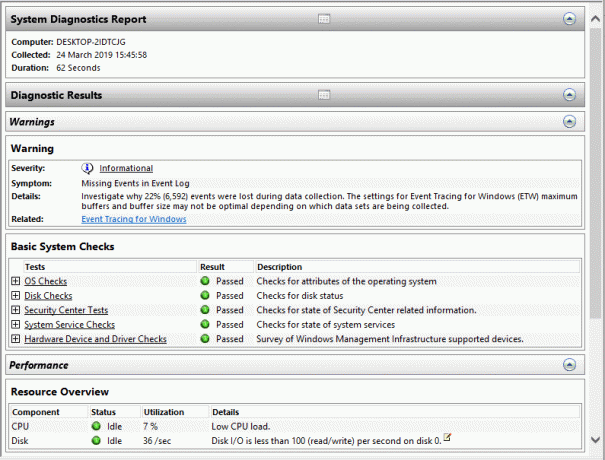
Pomocí nástroje Performance Monitor můžete snadno provádět analýzu téměř každé části vašeho systému.
Doporučeno:
- Fix USB Composite Device nemůže správně fungovat s USB 3.0
- Proč jsou aktualizace Windows 10 extrémně pomalé?
- Print Screen nefunguje? 7 způsobů, jak to napravit!
- Zakažte OneDrive na počítači s Windows 10
Doufám, že tento článek byl užitečný a nyní můžete snadno Použijte nástroj Sledování výkonu ve Windows 10, ale pokud máte stále nějaké dotazy týkající se tohoto tutoriálu, neváhejte se jich zeptat v sekci komentářů.