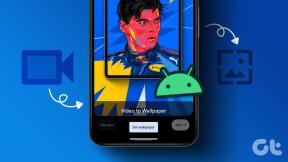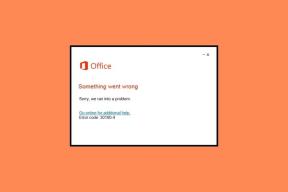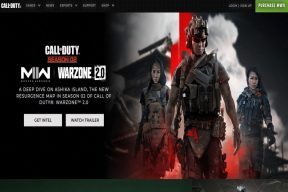Jak spočítat počet souborů nebo podsložek uvnitř složky
Různé / / November 29, 2021
Zatímco já jsem přesunul moje data na Disk Google, mám toho na pevném disku ještě hodně. Kontrola podsložek a souborů, které existují v hlavní složce, je únavná. Jsem si jistý, že každý z nás se s touto situací někdy setkal.

To může být problematické, zejména pokud je v podsložkách mnoho podsložek se soubory uloženými uvnitř. Nemůžete je spočítat ručně. Příliš těžkopádné, a nudné! Abych tomuto problému zabránil, podělím se s vámi o několik metod, jak zjistit nejen celkový počet podsložek, které se nacházejí ve složce, ale také celkový počet souborů v nich.
Pojďme začít.
1. Zobrazit vlastnosti
Toto je pravděpodobně jeden z nejjednodušších způsobů, jak zjistit, co se v této složce nachází. Nebudete k tomu potřebovat ani žádný další software. Stačí najít složku nebo podsložku, pro kterou potřebujete spočítat podsložky nebo soubory, klikněte na ni pravým tlačítkem myši a poté v kontextové nabídce klikněte na Vlastnosti. Můžete také stisknout ALT+Enter pro otevření Vlastnosti složky nebo podsložky.

V závislosti na značce a modelu vašeho počítače a velikosti složky může výpočet systému Windows chvíli trvat. Jakmile bude připravena, můžete zobrazit celkovou velikost primární složky, podsložky v ní a počet souborů v těchto složkách a podsložkách.

Poznámka: Existuje také možnost počítat skryté soubory a podsložky, jak je vidět na obrázku výše. Pokud jste žádný z nich neskryli ručně, pak vám doporučuji se s tímto nastavením nehrabat.
2. Použijte Průzkumník souborů
Průzkumník souborů umožňuje procházet všechny soubory a složky na pevném disku. Můžete jej přímo spustit stisknutím klávesové zkratky Windows+E nebo přejděte do složky Tento počítač a vyberte správný oddíl. Průzkumník souborů lze také použít k rychlému zjištění počtu podsložek nebo souborů v konkrétní složce.
Otevřete složku a vyberte všechny podsložky nebo soubory buď ručně, nebo stisknutím klávesové zkratky CTRL+A. Pokud zvolíte ručně, můžete vybrat a vynechat určité soubory.

Nyní můžete vidět celkový počet v levé dolní části okna. Opakujte totéž pro soubory uvnitř složky a podsložky. Je to užitečné, když potřebujete znát celkový počet v jedné konkrétní složce.
3. Příkazový řádek
Poměrně málo uživatelů Windows rádo používá příkazový řádek. Může to být mocný nástroj, pokud víte, jak jej používat a pamatujete si správné příkazy. Toto je pro ty, kteří používají příkazový řádek. Stiskněte klávesu Windows a napište RUN pro otevření dialogového okna Spustit. Zadejte cmd a stisknutím klávesy Enter spusťte příkazový řádek.

Zobrazí se nové okno s černým pozadím a bílým textem. Nyní musíte zadat cestu, kde se složka nachází. Nejprve použiji příkaz CD ke změně jednotky z C na H, protože příkazový řádek se otevře tak, aby ve výchozím nastavení ukazoval na jednotku C. Zadáním CD/ se vrátím do kořenové složky jednotky C a napíšu písmeno jednotky s dvojtečkou (H:) pro změnu jednotky. Poté zadejte cestu ke složce, které předchází příkaz CD a otevřete požadovanou složku.

Stejně jako příkaz CD se používá ke změně adresáře, příkaz DIR se používá k práci s adresáři. Chcete-li spočítat všechny soubory a podsložky v nadřazené složce nebo adresáři, zadejte následující příkaz.
dir *.* /w /s

Nedělejte si starosti, pokud uvidíte, že se text posouvá automaticky. Na konci vidíte celkový počet souborů a adresářů (podsložek) uvnitř primární složky. To zahrnuje všechny soubory a složky, protože příkaz je rekurzivní.

4. PowerShell
Cítíte se trochu geeky? Pro pokročilé uživatele je tu PowerShell, který je o krok nad tím, co jsme viděli u příkazového řádku, pokud jde o úroveň obtížnosti. Pomocí funkce vyhledávání ve Windows vyhledejte prostředí Windows PowerShell a klikněte na něj.

Tentokrát se objeví nové okno s modrým pozadím. Navigace do požadované složky je snazší v prostředí PowerShell. Stačí napsat cd následované strukturou složek.
cd h:\databáze

Chcete-li spočítat všechny soubory nebo podsložky v nadřazené složce, zkopírujte a vložte následující příkaz.
Get-ChildItem | Měřit-objekt | %{$_.Count}
Všimnete si, že výsledek, který jsem dostal výše, je jiný. Důvodem je, že příkaz není rekurzivní, což znamená, že nepůjde hlouběji než o jednu úroveň. Existuje tedy 5 podsložek.

Chcete-li rekurzivně spočítat všechny soubory a složky:
Get-ChildItem -Recurse | Měřit-objekt | %{$_.Count}
Chcete-li rekurzivně počítat pouze složky:
Get-ChildItem -Recurse -Directory | Měřit-objekt | %{$_.Count}
Chcete-li rekurzivně počítat pouze soubory:
Get-ChildItem -Recurse -File | Měřit-objekt | %{$_.Count}

5. WizTree
Nakonec se podívejme na software, který nejen zjednoduší život, ale také pomůže získat přehled o typu souborů, které máte ve složce. WizTree je analyzátor pevného disku, který shromažďuje mnoho datových metrik, jako je přípona souboru a jejich příslušný počet, prostor zabraný jednotlivými formáty a jednotlivými soubory a složkami.

Pokud kliknete na malou ikonu „+“ vedle složky, zobrazí se vám stromová struktura s jednotlivými detaily. Můžete tedy snadno procházet hierarchií složek a podsložek, aniž byste mezi nimi museli přecházet tam a zpět.
Stáhněte si WizTree
Poznej hraběte
Jak bylo uvedeno výše, existuje několik způsobů, jak spočítat počet souborů a složek nebo podsložek v hlavní složce. V závislosti na vašich potřebách si můžete vybrat buď vestavěný Průzkumník Windows nebo výkonnější software WizTree, který bude sdílet další podrobnosti ve stromové struktuře.
Dále: Používáte Skype ve Windows 10? Zjistěte, jak můžete nahrávat hovory Skype pro důležité schůzky nebo konverzace.