Jak změnit jazyk systému v systému Windows 10
Různé / / November 28, 2021
Jak změnit jazyk systému v systému Windows 10: Při instalaci operačního systému Windows 10 budete požádáni o výběr jazyka. Pokud si vyberete konkrétní jazyk podle svého výběru a později se rozhodnete jej změnit, máte možnost změnit jazyk systému. K tomu nemusíte znovu instalovat Windows 10 na vašem systému. Je možné, že vám nevyhovuje aktuální jazyk systému a chcete jej změnit. Musíte se však ujistit, že vždy nejprve zkontrolujete aktuální jazyk systému, který je standardně nastaven při instalaci operačního systému Windows 10.
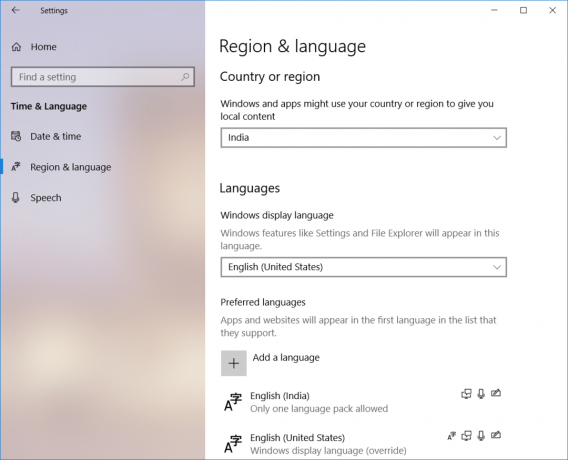
Obsah
- Proč byste změnili jazyk systému ve Windows 10?
- Jak změnit jazyk systému v systému Windows 10
Proč byste změnili jazyk systému ve Windows 10?
Než se pustíme do pokynů ke změně jazyka systému, musíme změřit některé důvody pro jeho změnu. Proč by někdo měnil výchozí jazyk systému?
1 – Pokud vaši přátelé nebo příbuzní přijíždějící k vám nejsou obeznámeni s aktuálním jazykem systému vašeho systému, můžete jazyk okamžitě změnit, aby na něm mohli snadno pracovat.
2 – Pokud jste zakoupili použitý počítač v obchodě a zjistili jste, že nerozumíte aktuálnímu systémovému jazyku. Toto je druhá situace, kdy potřebujete změnit jazyk systému.
Jak změnit jazyk systému v systému Windows 10
Ujistěte se vytvořit bod obnovení jen pro případ, že by se něco pokazilo.
Máte plnou pravomoc a svobodu měnit jazyk systému.
Poznámka: Pokud používáte účet Microsoft, synchronizuje změny nastavení ve všech zařízeních připojených k tomuto účtu. Pokud tedy chcete změnit jazyk pouze jednoho konkrétního systému, doporučuje se nejprve deaktivovat možnost synchronizace.
Krok 1 – Přejděte na Nastavení > Účty > Klepněte na Synchronizovat nastavení
Krok 2 - Vypnout a Přepínač jazykových předvoleb.

Jakmile s tím budete hotovi, můžete přistoupit ke změně jazykového nastavení vašeho systému.
1. Stisknutím klávesy Windows + I otevřete Nastavení.
2. Klepněte na Možnost času a jazyka. Toto je část, kde najdete nastavení související se změnou jazyka.

3. Přejděte na Oblast a jazyk.
4. Zde pod nastavením jazyka musíte kliknout na Přidat jazyk knoflík.

5.Můžeš prohledejte jazyk které chcete použít ve vyhledávacím poli. Musíte se ujistit, že zadáte jazyk do vyhledávacího pole a vyberete ten, který chcete nainstalovat do systému.
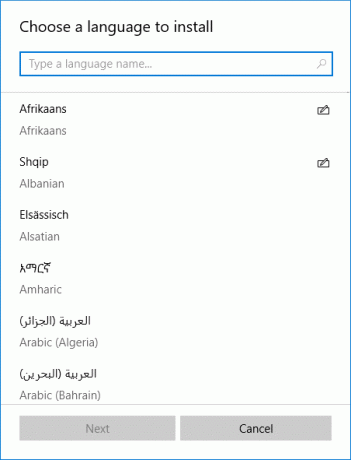
6. Vyberte jazyk a klikněte na „další”.

7. Vyberte „Nastavit jako volbu jazyka zobrazení Windowsmožnost “
8. Získáte další možnost instalace, jako je např Řeč a rukopis. Klikněte na možnost Instalovat.
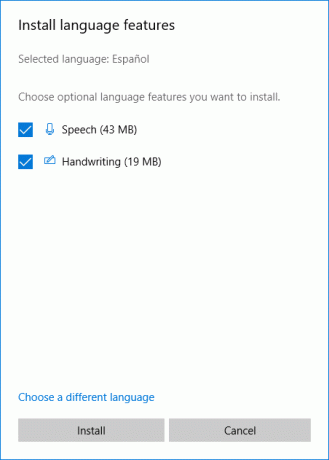
9.Musíte křížově zkontrolovat, zda byl zvolený jazyk správně nastaven nebo ne. Musíte zkontrolovat pod „Jazyk zobrazení Windows“, ujistěte se, že je nastaven nový jazyk.
10. V případě, že váš jazyk neodpovídá zemi, můžete to zkontrolovat v části „Země nebo region” a odpovídá umístění jazyka.
11. Chcete-li provést nastavení jazyka pro celý systém, musíte kliknout na „Nastavení jazyka pro správu” na pravém panelu obrazovky.

12. Zde musíte kliknout na „Kopírovat nastavení" knoflík.
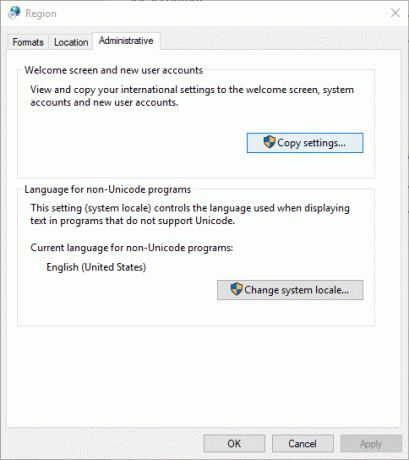
13.– Jakmile kliknete na Nastavení kopírování, zde musíte zaškrtnout „Uvítací obrazovka a systémové účty“ a „Nové uživatelské účty“. Tím provedete změny ve všech částech, abyste zajistili, že se výchozí jazyk vašeho systému změní na požadované nastavení.
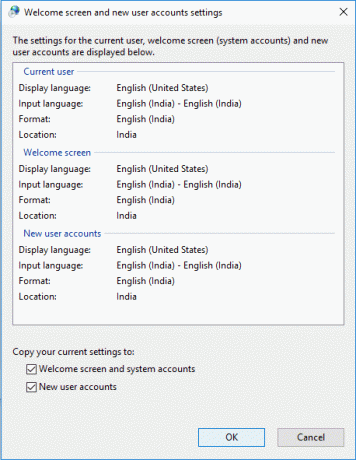
14.– Nakonec klikněte na možnost OK pro uložení změn.
Jakmile dokončíte výše uvedené kroky, vše na vašem zařízení se změní do nového jazyka – uvítací obrazovka, nastavení, průzkumník a aplikace.
Takto můžete snadno změnit jazyk systému ve Windows 10. Musíte však pochopit, že funkce Cortana není v některých oblastech dostupná, takže o ni můžete přijít při změně jazyka systému na oblast, kterou Cortana nepodporuje.
Pokud chcete upravit nastavení pro lepší využití systému, nemusíte se držet výchozího nastavení. Tyto kroky zajistí, že kdykoli budete chtít, můžete provést požadované změny v systému. Pokud chcete vrátit změny, stačí postupovat podle stejných pokynů. Vše, co musíte mít na paměti, je dříve nakonfigurovaný jazyk systému, abyste si jej mohli správně vybrat.
Doporučeno:
- Synchronizujte více účtů na Disku Google ve Windows 10
- Jak zobrazit uložené heslo v prohlížeči Chrome
- Vytvářejte vyplnitelné formuláře v aplikaci Microsoft Word
- Používejte součásti Chrome k aktualizaci jednotlivých součástí
Doufám, že výše uvedené kroky byly užitečné a nyní můžete snadno Změňte jazyk systému ve Windows 10, ale pokud máte stále nějaké dotazy týkající se tohoto tutoriálu, neváhejte se jich zeptat v sekci komentářů.



