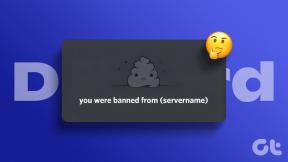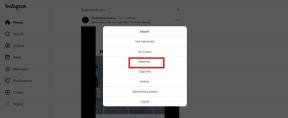Jak nastavit složky Android na automatickou synchronizaci s Dropboxem
Různé / / November 29, 2021
Lidé každý den pořizují miliardy fotografií. Nejen to, ukládáme obrázky ze všech sociálních zdrojů, včetně Facebook, Twitter, WhatsApp, a Instagram. Nyní do seznamu přidejte snímky obrazovky a další položky a budete tu a tam zmatení z přemíry souborů.

Android vyniká v Správa souborů. A to už máme online služby zálohování fotek jako např OneDrive, Dropbox a Fotky Google.
Fotky Google spolehněte se při třídění obrázků na algoritmy AI a s pomocí výkonného vyhledávání Google můžete snadno najít relevantní obrázek. Ale stále to nedělá práci, když chcete hledat konkrétní položku.
Když mluvíme o OneDrive a Dropbox, přicházejí se službou automatického nahrávání z fotoaparátu, ale tato praxe nahrává vše obrázky z různých složek Android na jedno místo a po nějaké době je to v dané věci docela nepořádek sekce.
Zde je místo, kde služby jako Autosync pro Dropbox (Dropsync) a OneDrive zachraňují den. Již jsme se zabývali tím, jak nastavit složky Android pro synchronizaci se složkami OneDrive, a v tomto příspěvku vás provedeme, jak nastavit stejnou scénu v Dropboxu.
Stáhněte si Autosync pro Dropbox pro Android
Také na Guiding Tech
Nastavení páru složek
Při spuštění budete nejprve požádáni o připojení účtu Dropbox ke službě. Poté se dostanete na hlavní domovskou stránku.


Jedná se o uživatelské rozhraní se třemi kartami s hlavními možnostmi nahoře. Karta Stav zobrazuje probíhající proces synchronizace aplikace, ID Dropboxu, úložný prostor a další.
Jak název napovídá, historie synchronizace zobrazuje všechna data přenesená mezi zařízením a Dropboxem.


Nejdůležitějším faktorem je vytvoření páru složek mezi Dropboxem a složkou Zařízení, které spolu komunikují. Zde je návod, jak na to.
Klepněte na ikonu „+“ a nabídka páru složek vás vyzve k výběru relativního umístění složky na vašem zařízení Android a Dropboxu.
Nyní klepněte na Vzdálenou složku v části Dropbox a vyberte složku Dropbox z účtu. Například chci nahrát všechny stažené obrázky z Facebooku do složky s názvem „Facebook“ v účtu Dropbox.


V takovém případě nejprve v Dropboxu vytvořím složku s názvem ‚Facebook‘. Poté vyberte ten ze vzdáleného seznamu a nakonec vyberte složku Facebook z místní nabídky zařízení.
Pojďme si promluvit o metodě Sync a o tom, jak tyto možnosti fungují.
Můžete si vybrat z následujících možností:
- Obousměrné, aby byly obě složky synchronizovány
- Nahrát pouze pro přidání složek zařízení do cloudu
- Nahrajte a poté smažte, chcete-li snímky po nahrání vymazat z počítače
- Nahrajte zrcadlo, abyste vytvořili přesnou kopii složky zařízení do cloudu
- Stáhnout pouze pro načtení nově přidaných obrázků z cloudu do zařízení
- Stáhnout a poté odstranit stáhne obrázky z cloudu do zařízení a odstraní je ze složky cloudu
- Download mirror vytvoří přesnou kopii cloudové složky do zařízení
Zde jdu s možností „Pouze nahrát“, která nahraje všechny obrázky z Facebooku do složky s názvem „Facebook“ v Dropboxu.


Od této chvíle bude každý stažený obrázek z Facebooku automaticky nahrán do podobné složky v Dropboxu.
To je jen jeden příklad. Můžete také vytvořit podobné složky pro snímky obrazovky, obrázky WhatsApp, dokumenty a další. Dokonce i v možnostech synchronizace si můžete vybrat ze šesti možností. Možnosti jsou nekonečné.
Také na Guiding Tech
Vyberte Kdy spustit a odložit synchronizaci
Vzhledem k tomu, že aplikace běží nepřetržitě na pozadí, může vám během okamžiku zanechat trochu šťávy. To je důvod, proč Autosync pro Dropbox přichází s několika možnostmi, jak spustit a zpozdit synchronizaci.
V nabídce Nastavení si můžete jako zdroj energie vybrat nabíječku a služba začne nahrávat obrázky do Dropboxu, až když bude zařízení na starosti.

Automatická synchronizace také poskytuje možnost, kde můžete vybrat, na jaké procento má pozastavit aktivitu. Momentálně to mám nastaveno na 50%.
Někdy se stane, že se Autosync nespustí automaticky kvůli agresivní správě RAM na některých zařízeních. V takových případech můžete službu ponechat aktivní pomocí trvalé ikony upozornění ve stavovém řádku. Stačí zapnout službu monitoru v popředí z nabídky Nastavení.
Zabezpečení a zálohování
Při změně telefonu nebudete chtít nastavovat všechny páry složek od začátku, že? A to je důvod, proč byste měli vždy zálohovat nastavení aplikace.


Přejděte do Nastavení > Zálohovat a na zařízení se vygeneruje záložní soubor. Uschovejte jej na bezpečném místě a obnovte přesný soubor na zařízení, aby se automaticky přidaly dvojice složek.
Autosync také poskytuje možnosti zabezpečení s podporou otisků prstů.
Také na Guiding Tech
Ceny
Bezplatná verze aplikace přichází s reklamami a omezuje vás na spárování pouze jedné složky. Prémiová verze odemyká několik párů aplikací, podporuje nahrávání souborů větších než 10 MB, žádné reklamy, několik účtů a možnost přístupového kódu.

Klepněte na nabídku se třemi tečkami v pravém horním rohu obrazovky, vyberte možnost upgrade pro a odtud si můžete zakoupit prémiovou verzi.
Je to jednorázový nákup a ne předplatné, což je hezké vidět.
Organizujte soubory jako profesionál
Jak je zmíněno v samotném popisu aplikace, tento typ funkcí by měl být nedílnou součástí jakékoli služby cloudového úložiště a bohužel to žádná z populárních alternativ neposkytuje.
Autosync nejen řeší problém, ale také přidává další funkce pro profesionální uživatele.
Další: Je vaším preferovaným řešením cloudového úložiště OneDrive? Bez obav. Vývojář aplikace také poskytuje podobnou službu pro uživatele OneDrive. Přečtěte si příspěvek níže a dozvíte se více.