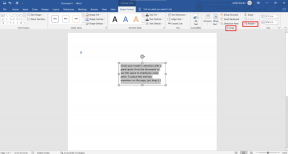Nejlepší 4 způsoby, jak vyřešit problém s neměnnou barvou hlavního panelu Windows 10
Různé / / November 29, 2021
Kdo nemá rád přizpůsobit jejich plochu Windows? Naštěstí má Windows 10 vyhrazené nastavení pro přizpůsobení vašeho počítače. Od změny celkového motivu až po úpravu selektivních barev, Windows 10 nabízí vše. Umožňuje dokonce změnit barvu hlavního panelu. Někteří uživatelé však nemohou změnit barvu hlavního panelu. U nich se nastavení barvy hlavního panelu zobrazí šedě.

Hlavní panel je jednou z důležitých součástí našeho počítače, kterou si pravidelně prohlížíme. Je to vidět téměř pokaždé, když na počítači něco děláme. Dává smysl upravit si ho způsobem, který bychom rádi viděli. Ale co když váš počítač přestává přizpůsobovat jej?
Jsme tu, abychom vám s tím pomohli. Podívejme se na čtyři způsoby, jak vyřešit problém s neměnnou barvou hlavního panelu Windows 10.
1. Změňte nastavení barev
Společnost Microsoft nabízí tři způsoby přizpůsobení barev na vašem počítači s Windows 10. Můžete jej nastavit tak, aby používal předdefinované světlé nebo tmavé téma kde se mění motiv položek systému Windows (nabídka Start, hlavní panel atd.) a aplikací. Alternativně vám třetí možnost umožňuje plně přizpůsobit barvy podle vašeho přání. Režim Windows můžete nastavit tak, aby používal tmavý režim a aplikace mohou být ve světlém motivu nebo naopak.
Kupodivu, pokud vyberete Světlo v možnosti Barva, nemůžete změnit barvu hlavního panelu – bude vypadat šedě. Takže musíte buď použít možnost Dark, nebo přejít na Custom. I v uživatelském režimu musíte vybrat výchozí režim Windows jako Tmavý a ne Světlý.

nezlobte se! Zde jsou podrobné kroky.
Krok 1: Otevřete Nastavení na počítači se systémem Windows 10 pomocí ikony Nabídka Start. K otevření Nastavení můžete také použít klávesovou zkratku Windows + I.
Krok 2: Přejděte na Přizpůsobení.

Krok 3: Klikněte na Barvy na levém postranním panelu.

Krok 4: Nyní v části Vyberte barvu vyberte možnost Tmavá nebo Vlastní.

Pokud vyberete možnost Tmavý, přejděte k dalšímu kroku. Pokud použijete Custom, získáte dvě možnosti. V části „Vyberte výchozí režim Windows“ vyberte možnost Tmavý. Režim aplikace můžete ponechat na tmavý nebo světlý.

Krok 5: Ve stejném nastavení přejděte dolů a nyní bude k dispozici možnost „Start, hlavní panel a centrum akcí“. Zaškrtněte políčko vedle něj. Poté vyberte barvu z výše uvedené palety barev.

Krok 6: Restartujte počítač.
2. Změnit téma
Pokud používáte motiv třetí strany, je pravděpodobné, že by mohlo narušovat nastavení barev zodpovědné za hlavní panel. Musíte tedy změnit výchozí motiv.
Chcete-li to provést, postupujte takto:
Krok 1: Stisknutím klávesy Windows + zkratky I otevřete Nastavení v počítači se systémem Windows 10.
Krok 2: Přejděte na Přizpůsobení a poté Motivy.

Krok 3: Přejděte dolů a kliknutím na motiv Windows jej použijte.

Krok 4: Restartujte počítač. Pokud problém přetrvává, přejděte do části Barvy v části Nastavení > Přizpůsobení. Zaškrtněte políčko vedle možnosti „Start, hlavní panel a centrum akcí“. Poté vyberte barvu, kterou chcete použít. Můžete dokonce zopakovat výše uvedenou metodu a změnit barvu hlavního panelu.

3. Zakázat automatický výběr barvy zvýraznění
Pokud systém Windows automaticky aplikuje barvy na váš hlavní panel, musíte zakázat možnost v nastavení Barvy.
Chcete-li to provést, přejděte do Nastavení > Přizpůsobení > Barvy, jak je uvedeno výše. Poté v části Vybrat barvu zvýraznění zrušte zaškrtnutí políčka Automaticky vybrat barvu zvýraznění z mého pozadí.

Spropitné: Zjistit jak opravit hlavní panel Windows 10, který se neskrývá v režimu celé obrazovky.
4. Zakázat barevný filtr
Můžete také zkusit deaktivovat nastavení barevného filtru v počítači. Chcete-li to provést, postupujte takto:
Krok 1: Otevřete Nastavení v počítači. Přejděte na Usnadnění přístupu.

Krok 2: Z levého postranního panelu vyberte Barevné filtry. Poté vypněte přepínač vedle možnosti Zapnout barevné filtry.

Bonusové tipy pro přizpůsobení hlavního panelu
Zde je několik tipů, které vám v tom pomohou převzetí kontroly nad vaším hlavním panelem na zařízení s Windows 10.
Zakázat efekty průhlednosti
Jakmile nastavíte zvýrazňující barvu hlavního panelu, můžete si všimnout, že je mírně matný. Chcete-li získat živé barvy, měli byste vypnout nastavení efektů průhlednosti.
Chcete-li to provést, přejděte do Nastavení > Přizpůsobení > Barvy. Vypněte přepínač vedle možnosti Efekty průhlednosti.

Použijte aplikaci třetí strany
Pokud si chcete hlavní panel dále přizpůsobit, měli byste využít aplikace třetí strany s názvem TranslucentTB. Aplikace vám umožňuje přizpůsobit barvu hlavního panelu pro běžný režim, ve stavu maximalizovaného okna, když je otevřená nabídka Start atd.
Stáhněte si TranslucentTB z Microsoft Store
Přizpůsobte si vše
Doufáme, že problém s neměnnou barvou hlavního panelu byl na vašem počítači se systémem Windows 10 vyřešen pomocí výše uvedených metod. Pamatujte, že změnou barvy hlavního panelu se změní také barva nabídky Start a Centra akcí. Bylo by skvělé, kdyby nám Microsoft v budoucích verzích Windows umožnil přizpůsobit všechny tři samostatně.
Další: Zajímá vás, co znamená uzamčení hlavního panelu? Odpověď najdete v našem dalším příspěvku z odkazu níže.