7 způsobů, jak opravit počítač neustále padá
Různé / / November 28, 2021
Pokud váš počítač neustále padá a chcete vědět, proč se to děje, jste na správném místě! Přinášíme vám perfektního průvodce, který vám pomůže vyřešit problém s neustálým padáním počítače ve Windows 10. Tato příručka vám nejen pomůže porozumět příčinám havárie, ale také probere různé metody, jak havárii počítače opravit. Přečtěte si až do konce a dozvíte se více!

Obsah
- Oprava počítače se systémem Windows 10, který neustále padá.
- Proč můj počítač neustále padá?
- Metoda 1: Restartujte počítač.
- Metoda 2: Spusťte systém v nouzovém režimu
- Metoda 3: Aktualizujte ovladače.
- Metoda 4: Přeinstalujte ovladače
- Metoda 5: Spusťte SFC & DISM Scan
- Metoda 6: Spusťte antivirovou kontrolu
- Metoda 7: Vyčistěte počítačový hardware a zajistěte řádné větrání
Opravit Windows 10 Počítač neustále padá
Proč můj počítač neustále padá?
Za zhroucením počítače může být několik důvodů; několik významných je:
- Poškozené soubory registru: Když jsou soubory registru ztraceny, poškozeny nebo ztraceny, pak tato porucha způsobí zhroucení počítače.
- Nesprávná organizace souborů: Dezorganizace těchto souborů vede k tomu, že počítač neustále havaruje.
- Nedostatečný paměťový prostor: Nedostatek místa v paměti v počítači se systémem Windows také zhroutí počítač. Odstraňte proto nepotřebné soubory, jako jsou dočasné internetové soubory, a uložte soubory do mezipaměti, abyste uvolnili místo na disku. Kromě toho můžete použít aplikaci pro čištění počítače.
- Přehřívání PC: Někdy ventilátor CPU nemusí fungovat v závislosti na využití systému a vaše zařízení se může přehřívat.
- Škodlivý software: Záměrem škodlivého softwaru je poškodit váš systém, ukrást soukromá data a/nebo vás špehovat.
Poznámka:NE otevřete podezřelé e-maily nebo klikněte na neověřené odkazy, protože do vašeho systému proniknou škodlivé kódy.
Metoda 1: Restartujte počítač
Ve většině případů problém vyřeší jednoduchý restart.
1. zmáčkni Oknaklíč a klikněte na Ikona napájení.
2. Zde klikněte na Restartujte, jak je zvýrazněno.
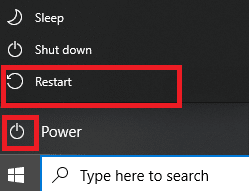
Metoda 2: Spusťte systém v nouzovém režimu
Problém s neustálým padáním počítače můžete vyřešit spuštěním počítače se systémem Windows 10 v nouzovém režimu a odinstalováním aplikací nebo programů, které se zdají problematické. Navíc se můžete učit Kdy a jak používat nouzový režim z našeho výukového programu zde.
1. Klikněte Ikona Windows > Ikona napájení> Restartovat při držení Klávesa Shift.
2. Zde klikněte na Odstraňte problémy.

3. Nyní vyberte Pokročilé možnosti následován Nastavení spouštění.

4. Klikněte na Restartujte a čekat na Nastavení spouštění se zobrazí obrazovka.
5. zmáčkni (číslo) 4 klíč vstoupit Nouzový režim.
Poznámka: Chcete-li povolit nouzový režim s přístupem k síti, stiskněte číslo 5.

6. Hledat Přidat nebo odebrat programy a klikněte na Otevřeno spustit.
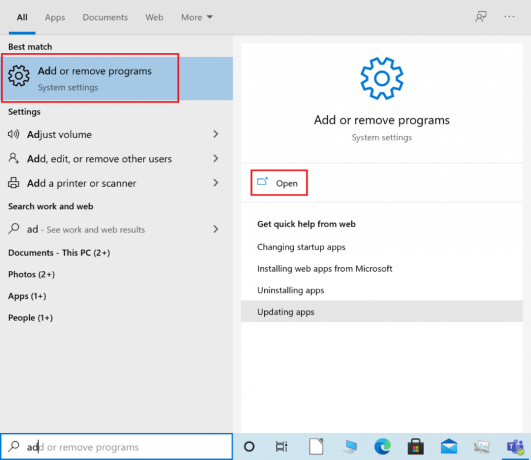
7. Vyberte program třetí strany nebo nedávno nainstalovanou aplikaci, která může být problematická nebo škodlivá, a klikněte na Odinstalovat. Vysvětlili jsme například krok pro aplikaci s názvem AnyDesk.

8. Klikněte na Odinstalovat také ve vyskakovacím okně.
9. Nakonec ukončete nouzový režim podle pokynů 2 způsoby, jak ukončit nouzový režim v systému Windows 10.
Metoda 3: Aktualizujte ovladače
Chcete-li vyřešit problém s neustálým padáním počítače v počítači se systémem Windows, zkuste aktualizovat ovladače systému následovně:
1. zmáčkni klíč Windows a typ správce zařízení. Poté klikněte na Správce zařízení pro jeho spuštění, jak je znázorněno.

2. Dvakrát klikněte na typ zařízení (např. Adaptéry displeje), jehož ovladač chcete aktualizovat.
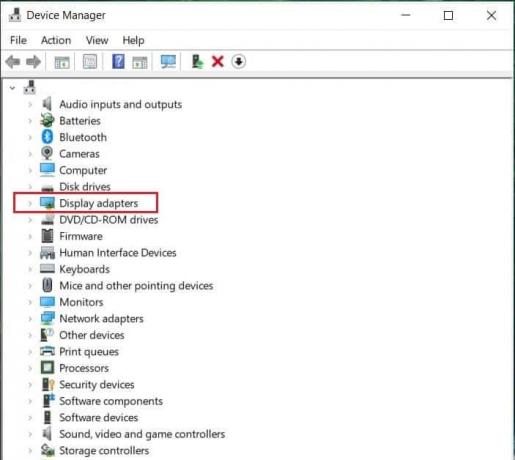
3. Nyní klikněte pravým tlačítkem myši na Řidič (např. NVIDIA GeForce 940MX) a vyberte Aktualizujte ovladač, jak je znázorněno.
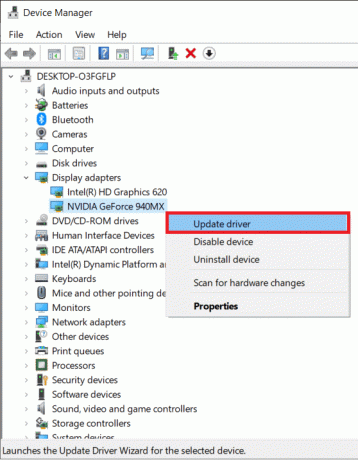
4. Zde klikněte na Automaticky vyhledávat ovladače pro automatické stažení a instalaci nejnovějšího ovladače.

5. Udělejte totéž pro Ovladače pro zvuk, síť a další zařízení.
Přečtěte si také:Co je ovladač zařízení? Jak to funguje?
Metoda 4: Přeinstalujte ovladače
Pokud aktualizace ovladačů nepomůže, zkuste přeinstalovat ovladače, abyste opravili problém s padáním počítače. Postupujte podle uvedených kroků:
1. Jít do Správce zařízení> Adaptéry displeje jak je uvedeno v Metoda 3.
2. Klepněte pravým tlačítkem myši na Řidič (např. NVIDIA GeForce 940MX) a vyberte Odinstalujte zařízení, jak je znázorněno.
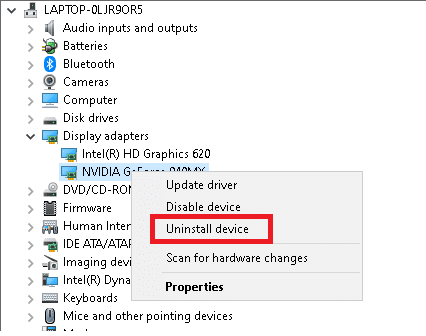
3. Zkontrolovat Odstraňte software ovladače pro toto zařízení možnost a klikněte Odinstalovat potvrdit.
4. Po odinstalaci navštivte oficiální stránky ovladače, tzn. NVIDIA a stažení nejnovější verzi ovladače grafické karty, jak je znázorněno níže.
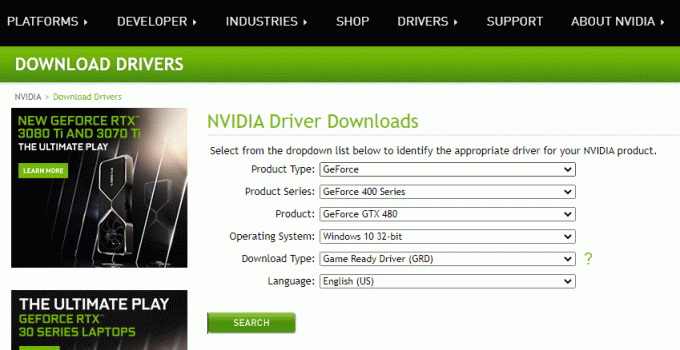
5. Po dokončení stahování spusťte soubor stažený instalační soubor a následujte pokyny na obrazovce jej nainstalovat.
Poznámka: Při instalaci ovladače grafické karty do zařízení se může počítač několikrát restartovat.
6. Udělejte totéž pro Zvuk, Síťa další ovladače zařízení také.
Metoda 5: Spusťte SFC & DISM Scan
Soubory registru jsou kolekce několika nedílných součástí malých souborů, které pomáhají urychlit celkový výkon a provoz operačního systému Windows. Jak již bylo zmíněno dříve, jakýkoli problém s těmito soubory způsobuje selhání počítače. Lze to však jednoduše opravit spuštěním kontroly System File Checker a kontroly Deployment Image Servicing & Management, která takové problémy automaticky prohledá a opraví.
Poznámka: Spusťte svůj systém Nouzový režim jak je uvedeno v Metoda 2 před spuštěním skenování.
1. Zahájení Příkazový řádek jako správce vyhledáním cmd a kliknutím na Spustit jako administrátor, jak je zvýrazněno.
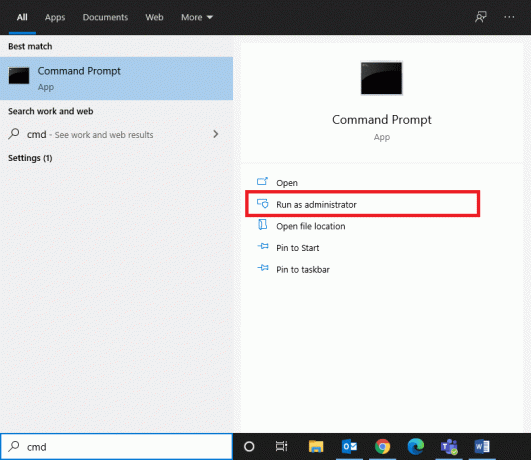
2. Typ sfc /scannow a udeřit Vstupte.
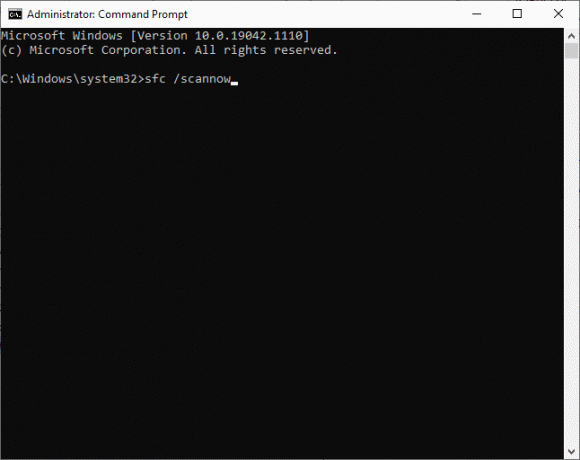
3. Počkejte na Ověření 100 % dokončeno prohlášení, které se objeví.
4. Nyní zadejte Dism /Online /Cleanup-Image /CheckHealth jak je znázorněno a stiskněte Vstupte klíč.

5. Poté zadejte příkaz uvedený níže a stiskněte Zadejte:
DISM.exe /Online /Cleanup-Image /ScanHealth
Poznámka:ScanHealth provede pokročilejší skenování a určí, zda má obraz operačního systému Windows nějaké problémy.

6. Nakonec proveďte DISM /Online /Cleanup-Image /RestoreHealth příkaz k opravě poškozených souborů.

7. jednou hotovo restartovatváš počítač.
Přečtěte si také: Opravte chybu DISM Error 87 ve Windows 10
Metoda 6: Spusťte antivirovou kontrolu
Pokud váš systém obsahuje nějaký škodlivý software, je pravděpodobnější, že se bude častěji zhroucovat. Existuje několik typů škodlivého softwaru, jako jsou viry, červi, chyby, boti, spyware, trojské koně, adware a rootkity. Můžete zjistit, zda je váš systém ohrožen, sledováním těchto znaků:
- Budete dostávat často nechtěné reklamy obsahující odkazy které vás přesměrovávají na škodlivé weby.
- Kdykoli budete surfovat po internetu, vaše prohlížeč je přesměrován opakovaně.
- Obdržíte neověřená varování z neznámých aplikací.
- Můžete narazit podivné příspěvky na vašich účtech na sociálních sítích.
- Můžete obdržet požadavky na výkupné od neznámého uživatele, abyste získali zpět vaše soukromé fotografie a videa ukradená z vašeho zařízení.
- Pokud jsou vaše práva správce zakázána a zobrazí se výzva s oznámením Tato funkce byla zakázána vaším administrátorem, znamená to, že váš systém ovládá jiný uživatel nebo případně hacker.
Antimalwarové programy běžně skenují a chrání váš systém. Chcete-li proto problém s neustálým padáním počítače vyřešit, spusťte antivirovou kontrolu pomocí vestavěné funkce zabezpečení systému Windows:
1. Přejděte do systému Windows Nastavení stisknutím Windows + Iklíče spolu.
2. Zde klikněte na Aktualizace a zabezpečení, jak je znázorněno.

3. Nyní klikněte na Zabezpečení systému Windows v levém panelu.
4. Dále vyberte Ochrana před viry a hrozbami možnost pod Ochranné oblasti.

5A. Zde budou uvedeny všechny hrozby. Klikněte na Spustit akce pod Aktuální hrozby podniknout kroky proti těmto hrozbám.

5B. Pokud ve svém systému nemáte žádné hrozby, systém zobrazí Nejsou potřeba žádné akce upozornění, jak je zvýrazněno níže. V tomto případě je lepší spustit komplexní skenování, jak je vysvětleno v Krok 6.

6. Pod Ochrana před viry a hrozbami, klikněte na Možnosti skenování. Poté vyberte Úplné skenování a klikněte na Skenujte nyní, jak je znázorněno níže.

7. Opakovat Krok 5A zbavit se hrozeb, pokud se nějaké najdou.
Přečtěte si také:Oprava náhodného pádu Windows 10
Metoda 7: Vyčistěte počítačový hardware a zajistěte řádné větrání
Mohou se také vyskytnout problémy související s hardwarem, jako je přehřívání a hromadění prachu. Počítač obvykle používá ventilátory k ochlazení systému, když je zahřátý nebo přetížený. Pokud však ventilátor nefunguje dobře nebo se opotřeboval, zvažte nákup nového ventilátoru, který nahradí ten stávající.
- Nechte systém odpočívat: V tomto případě vám doporučujeme ponechat systém v klidu. Poté po chvíli pokračujte v práci.
- Zajistěte řádné větrání: Neblokujte cirkulaci vzduchu látkou nebo uzavřeným povrchem. Místo toho umístěte systém na otevřený rovný povrch, abyste zajistili správné větrání.
- Ujistěte se, že ventilátory běží: Zkontrolujte, zda jsou ventilátory v chodu bez jakýchkoliv závad. Pokud jsou vadné, nechte je vyměnit nebo opravit.
- Vyčistěte skříň počítače: Je dobrou praxí pravidelně čistit systém jak interně, tak externě. Použijte například dmychadla k čištění prachu nahromaděného v komoře pro proudění vzduchu ventilátoru.

Profesionální tip: Také se vám doporučuje spustit Nástroj pro defragmentaci disku každý měsíc, aby se předešlo takovým problémům.
Doporučeno:
- 8 způsobů, jak opravit zaseknutí instalace Windows 10
- Proč je můj počítač se systémem Windows 10 tak pomalý?
- Oprava chyby zařízení není migrováno v systému Windows 10
- Opravte problém s poklesem FPS Overwatch
Doufáme, že vám tento průvodce pomohl a mohl opravit počítač stále padá problém ve vašem počítači se systémem Windows. Dejte nám vědět, která metoda se vám osvědčila nejlépe. Také, pokud máte stále nějaké dotazy nebo návrhy, neváhejte je zahodit do sekce komentářů.



