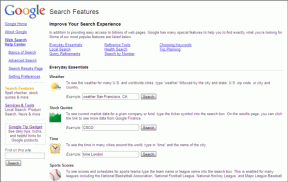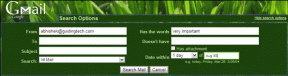7 nejlepších způsobů, jak opravit zmizelý nebo chybějící hlavní panel ve Windows 11
Různé / / November 29, 2021
Windows 11 změnil pozici hlavního panelu, ale stále obsahuje vaše oblíbené aplikace a Nabídka Start. A navzdory tomu kritika od uživatelůHlavní panel je stále důležitým nástrojem ve Windows 11. Ale co se stane, když zmizí? Mnoho uživatelů je zmateno chybějícím hlavním panelem po spuštění počítače.

Ať už je to případ chybějící ikony aplikací nebo celého hlavního panelu samotného, tato příručka pokryje řešení, která by měla zajistit, aby se hlavní panel ve Windows 11 znovu objevil.
Také na Guiding Tech
1. Odkrýt hlavní panel
Při práci s aplikací Nastavení ve Windows 11 jste možná nastavili, aby se hlavní panel automaticky skryl. Přesuňte kurzor směrem k dolní části obrazovky a měl by se objevit hlavní panel. Pokud je to váš případ, můžete se pokusit jej odkrýt podle následujících kroků.
Krok 1: Stisknutím klávesy Windows + I rychle spustíte aplikaci Nastavení. Nyní přejděte na kartu Přizpůsobení a klikněte na možnost Hlavní panel.

Krok 2: Rozbalte položku Chování hlavního panelu a zrušte zaškrtnutí políčka „Automaticky skrýt hlavní panel“.

2. Restartujte Průzkumníka souborů
Pokud se hlavní panel nezobrazí ani po jeho odkrytí, můžete zkusit restartovat Průzkumník souborů proces ve Windows 11. Zde je návod.
Krok 1: Stisknutím Ctrl + Shift + Esc na klávesnici rychle spustíte Správce úloh.
Krok 2: V okně Správce úloh klikněte na možnost Další podrobnosti a rozbalte jej.

Krok 3: Na kartě Proces přejděte dolů a vyhledejte Průzkumníka Windows. Vyberte jej a poté stiskněte tlačítko Restartovat ve spodní části.

3. Změňte nastavení promítání systému Windows
Pokud obvykle připojujete počítač k externímu displeji, může se objevit problém s mizením hlavního panelu. Můžete tedy zkusit změnit nastavení Windows Projection, abyste zjistili, zda to pomůže. Chcete-li to provést, stiskněte klávesu Windows + P na klávesnici a z nabídky, která se zobrazí, vyberte možnost Pouze obrazovka počítače.

4. Použijte příkazový řádek
Když hlavní panel a nabídka Start zmizí nebo přestanou reagovat, může být za načítání tapet Bing a poskytování návrhů na zamykací obrazovku odpovědná nefunkční služba. Zde je návod, jak jej odstranit.
Krok 1: Pomocí Ctrl + Shift + Esc spusťte Správce úloh v počítači. Rozbalte možnost „Další podrobnosti“ ve spodní části Správce úloh.
Krok 2: Přejděte do nabídky Soubor a ze seznamu vyberte Spustit novou úlohu.

Krok 3: Vepište cmd v poli Otevřít a stiskněte klávesu Enter.

Krok 4: V konzole vložte příkaz uvedený níže a stiskněte Enter.
reg delete HKCU\SOFTWARE\Microsoft\Windows\CurrentVersion\IrisService /f && shutdown -r -t 0
Po použití se váš počítač restartuje a hlavní panel by se měl znovu objevit.
Také na Guiding Tech
5. Nastavte v počítači správné datum
Někdy může problém s chybějícím hlavním panelem nastat také kvůli nesprávnému datu nastavenému na vašem počítači. Chcete-li to vyřešit, můžete zkusit opravit datum a čas ručně podle níže uvedených kroků.
Krok 1: Stisknutím klávesové zkratky Ctrl + Shift + Esc spustíte Správce úloh v počítači. Rozbalte možnost „Další podrobnosti“ ve spodní části Správce úloh.
Krok 2: Přejděte na Soubor a ze seznamu vyberte Spustit novou úlohu.
Krok 3: Vepište control.exe v poli Otevřít a stiskněte klávesu Enter.

Krok 4: V okně Ovládací panely změňte typ zobrazení na Velké ikony, pokud již není. Klikněte na možnost Datum a čas.

Krok 5: Přepněte se na kartu Internetový čas a klikněte na tlačítko Změnit nastavení.

Krok 6: Zrušte zaškrtnutí políčka „Synchronizovat s internetovým časovým serverem“ a klikněte na OK.

Krok 7: Nyní se přepněte na kartu Datum a čas a kliknutím na tlačítko Změnit datum a čas je ručně změňte.

Nyní restartujte počítač a zjistěte, zda se nyní v systému Windows 11 zobrazí hlavní panel.
6. Spusťte SFC Scan
Dalším důvodem problému s mizením hlavního panelu v systému Windows 11 jsou poškozené systémové soubory. Naštěstí je váš počítač se systémem Windows 11 vybaven zdravou kontrolou systémových souborů nebo skenováním SFC, které dokáže takové poškozené soubory opravit samo. Zde je návod, jak jej spustit.
Krok 1: Stisknutím klávesy Windows + R otevřete dialogové okno Spustit. Vepište cmd do vyhledávacího pole a stiskněte Enter.

Krok 2: V konzole vložte příkaz uvedený níže a stiskněte Enter.
sfc/skenovat
Počkejte na dokončení skenování a poté restartujte počítač, abyste zjistili, zda se tím problém vyřeší.
7. Aktualizujte systém Windows
Microsoft je obvykle rychlý, pokud jde o řešení kritických chyb a chyb. Novější verze systému Windows může vyřešit problémy s hlavním panelem. Takže pokračujte a nainstalujte všechny čekající aktualizace, abyste vyřešili své aktuální problémy související s hlavním panelem v systému Windows 11.
Také na Guiding Tech
Podívejte se, co vám chybí
Celkově vzato pomocí Hlavní panel ve Windows 11 nebyl bezproblémový. Ale s budoucími aktualizacemi bychom mohli vidět, že se to změní. Prozatím se můžete spolehnout na výše uvedená řešení, abyste získali svůj hlavní panel zpět a užili si to nejlepší z Windows 11.