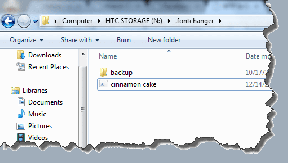Jak udělat pozadí průhledné v Malování 3D
Různé / / November 29, 2021
Obraz s průhledným pozadím působí mohutněji. Možná se ptáte proč? Není tu žádné pozadí, které by vás rozptylovalo. Za druhé, můžete vytvořit nový obrázek přidáním průhledného obrázku na jakýkoli větší obrázek, aby se dokonale prolnuly.

Nejdůležitější je, že jako pozadí můžete použít jakoukoli barvu, protože je ve výchozím nastavení průhledné.
Proto zprůhlednění obrázku dává smysl. Ale jak to udělat, aniž byste na Windows instalovali jakýkoli software třetích stran? To je místo, kde Paint 3D, aktualizovaná verze našeho milovaného Malování zametá.
Nejprve je třeba odstranit stávající pozadí výběrem objektu. Pozadí může být libovolné barvy — bílé, červené, růžové, černé atd. nebo jakýkoli vzor. Poté je třeba přidat průhlednost a poté uložit obrázek s průhledností.
nebojte se. Zde jsme podrobně popsali kroky. Pojďme do toho.
1. Vyberte objekt pomocí nástroje Magic Select Tool
Chcete-li to provést, postupujte takto:
Krok 1: Otevřete svůj obrázek v programu Paint 3D.
Krok 2: Klikněte na nástroj Magic Select v horní liště.

Krok 3: Zobrazí se výběrové pole. Pomocí rohů nebo stran rámečku vyberte část obrázku, jejíž pozadí chcete změnit. Poté klikněte na tlačítko Další na pravé straně.


Krok 4: Malování 3D automaticky detekuje objekt ve výběru. Pokud jste s výběrem spokojeni, klikněte na Hotovo na pravé straně. V opačném případě použijte k úpravě výběru nástroje Přidat nebo Odebrat, které jsou také na pravé straně.
Klikněte na nástroj Přidat a poté vyberte část obrázku, kterou chcete přidat do výběru. Podobně klikněte na nástroj Odebrat a klikněte na oblast, kterou chcete odstranit.

Krok 5: Jakmile stisknete tlačítko Hotovo, uvidíte mimo vybraný obrázek nový rámeček, který značí, že se nyní jedná o samostatný objekt. K otočení nebo převrácení obrázku můžete použít různé nástroje na krabici.

2. Odstraňte pozadí v Malování 3D
Existují dva způsoby odstranit pozadí.
Metoda 1: Odstraňte pozadí
Krok 1: S vybraným obrázkem jej pomocí myši přetáhněte mimo pozadí.

Krok 2: Klikněte na nástroj pro výběr nahoře a vyberte celé pozadí. Kolem výběru se objeví tečkované čáry.

Krok 3: Nyní buď klikněte na tlačítko Delete na pravé straně nebo stiskněte klávesu Delete na klávesnici.

Krok 4: Uvidíte, že pozadí zbělá. Klikněte na objekt jednou a přetáhněte jej zpět na bílé pozadí.

Úspěšně jsme odstranili pozadí. Je čas zprůhlednit pozadí. Za tímto účelem postupujte podle kroků uvedených v části „Zprůhlednění bílého pozadí“ níže.
Metoda 2: Použití nového souboru
Dalším způsobem, jak odstranit pozadí, je vytvořit nový obrázek. Zde jsou kroky:
Krok 1: Poté, co nástroj Magic Select rozbalí obrázek, klikněte na něj pravým tlačítkem a z nabídky vyberte Kopírovat.

Krok 2: Klikněte na ikonu Menu v horní části a vyberte z ní Nový. Zobrazí se vyskakovací okno s výzvou k uložení předchozího obrázku. Klikněte na Neukládat.


Krok 3: Otevře se nový prázdný obrázek s bílým pozadím. Klikněte na něj pravým tlačítkem a z nabídky vyberte Vložit.

Vaše zkopírováno obrázek bez starého pozadí se objeví na bílém pozadí.

Nyní je čas odstranit pozadí úplně.
3. Udělejte bílé pozadí průhledné
Nakonec, když máte obrázek na bílém pozadí, můžete jej zprůhlednit. Za tímto účelem klikněte na možnost Plátno v horní části a povolte přepínač pro průhledné plátno na pravé straně.
Spropitné: Klikněte pravým tlačítkem na obrázek a vyberte Možnosti plátna. Poté povolte Transparent canvas.

Jakmile tak učiníte, uvidíte, že bílé pozadí zmizí a váš obrázek se stane průhledným.

Tím však ještě nekončíme. Následuje velmi zásadní krok uložení obrázku.
4. Uložit průhledný obrázek
Když je pozadí mimo cestu, je čas uložit náš konečný obrázek. Chcete-li to provést, postupujte takto:
Krok 1: Klepněte na ikonu Nabídka a z nabídky vyberte Uložit jako s formátem jako obrázek.


Krok 2: Dále se musíte ujistit o dvou věcech. Nejprve by se v rozevíracím seznamu pod Uložit jako typ měl zobrazovat PNG (obrázek). Pokud zobrazuje jakýkoli jiný formát, změňte jej na PNG (obrázek). Za druhé by mělo být zaškrtnuto políčko Průhlednost.

Uložení souboru ve formátu PNG je nesmírně důležité. Pokud ukládáte ve formátu JPG, který se liší od PNG, ztratíte průhlednost.
Spropitné: V případě, že zapomenete zprůhlednit bílé pozadí pomocí možností Canvas, zaškrtněte při ukládání obrázku políčko vedle položky Průhlednost. To by mělo stačit.
Krok 3: Nakonec klikněte na tlačítko Uložit. Budete požádáni, abyste přiřadili jméno a vybrali místo uložení. Gratulujeme! Váš obrázek s průhledným pozadím je připraven.
Poznámka: I když pozadí nejprve vybělíme a poté jej odstraníme, u obrázků s bílým pozadím musíte provést všechny výše uvedené kroky.

Všechny Hail Transparentnost
Zprůhlednění obrázku je jednou z nejžádanějších funkcí pro úpravu obrázků. Naštěstí Paint 3D nabízí jednoduchý způsob, jak toho dosáhnout. Doufáme, že jste při odstraňování pozadí a jeho zprůhlednění nenarazili na žádný problém. Dejte nám vědět, pokud potřebujete další pomoc týkající se Paint 3D.
Dále: Nyní, když je pozadí pryč, přemýšlíte, jak nahradit pozadí v programu Paint 3D? Podívejte se na náš jednoduchý tutoriál.