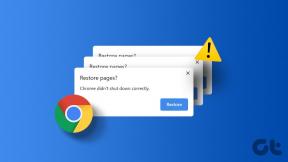Používejte virtuální plochy v systému Windows ke zvýšení produktivity
Různé / / November 29, 2021

Mac a Linux mají „pracovní prostory“. Známé jako virtuální desktopy v kruh produktivity, umožňují používat více desktopů současně. Takže můžete mít na celé ploše spuštěnou sadu programů, zatímco vaše aktuální plocha o tom nemá ani ponětí. Samozřejmě můžu vtipkovat o tom, jak to můžete použít na vaší škole nebo na pracovišti, abyste si to uchovali ta hra, video, nebo okno sociálních médií z očí otravných přihlížejících. Ale pracovní prostory jsou také užitečné pro zvýšení vaší produktivity.
Virtuální plochy vám umožňují organizovat okna podle případů použití. Všechny vaše pracovní věci tak mohou být na jedné ploše chatovací aplikace nebo čtení RSS může být na jiném. Je to méně rušivé než mít vše otevřené na jedné ploše nebo žonglovat mezi minimalizovanými/maximalizovanými okny. Jo a existují klávesové zkratky pro rychlé přepínání mezi plochami.
Skvělý tip: Pokud jde o správu virtuálních desktopů, Dexpot je aplikace, na kterou se můžete spolehnout.
Dexpot
Dexpot je bezplatná aplikace, která vám umožňuje vytvořit až 20 ploch (ačkoli byste tam opravdu neměli chodit), ale buďte opatrní při instalaci – sbaluje nepotřebný software. Vybrat
Vlastní instalace a zrušte zaškrtnutí nadbytečných stahování. Aplikace má také cool Náhled na celou obrazovku režim, ve kterém můžete za chodu vidět všechny své plochy a mezi nimi přetahovat okna.Pokud jste ten typ s 20 stolními počítači, dejte si pozor – když říkám všechny, myslím tím Všechno Na vaší obrazovce se najednou zobrazí 20 náhledů vašich vytvořených ploch! Jak jsem řekl, ty opravdu nemělo by tam jít.

Dexpot, jakmile je aktivován, žije na hlavním panelu. Kliknutím pravým tlačítkem na ikonu zobrazíte možnosti a změníte plochy nebo dvojitým kliknutím přímo zobrazíte náhled všech ploch na celé obrazovce.
Přizpůsobení nastavení a zkratek
Abyste z aplikace vytěžili to nejlepší, pojďme se do ní ponořit Nastavení.
První věc, kterou chcete udělat, je jít do Řízení panelu a přiřaďte zástupce k nejpoužívanějším plochám a Náhled na celou obrazovku Vlastnosti. Můžete také přiřadit zkratky pro rychlý přesun oken na danou plochu.

Například, Alt+1 za chvíli vás přenese na plochu Alt+3 přenese vás na plochu 3.

Přepínání myši
Dexpot nabízí rychlý způsob přepínání mezi desktopy. Přejít na Ovládací prvky -> Vypínač myši panelu a zkontrolujte Aktivujte spínač myši. Ze spodní lišty vyberte hrany, které chcete aktivovat. Můžete také upravit zpoždění. Tím zajistíte, že při pouhém přesouvání oken náhodně nezměníte pracovní plochu.

Po nastavení to funguje takto.

Povolení pluginů

Dále chcete přejít na Pluginy a doplňky panel. Zde chcete povolit Události myši a poté klikněte Konfigurovat. Vyberte horké rohy pro své nejpoužívanější funkce, jako je alternativní plocha nebo zobrazení katalogu.

To vám umožní přejít do horkého rohu, řekněme vlevo nahoře, a získat snímek všech aktuálních ploch. Nebo přejděte do pravého dolního rohu a rychle přepněte na plochu 2.
Volal se další plugin SevenDex přináší náhled stylu Windows 7 na ikonu na hlavním panelu. Můžete tedy najet na ikonu Dexpot a zobrazit náhled všech aktivních ploch a rychle na ně přepnout.

Shrnout
Chcete-li z Dexpotu vytěžit maximum a zlepšit svou produktivitu, ujistěte se, že děláte následující věci.
- Seřaďte plochy podle použití a podle toho přiřaďte okna
- Aktivujte klávesové zkratky a přejíždění myší přes horké rohy pro rychlé přepínání mezi plochami
- Použijte režim náhledu na celou obrazovku k přetahování oken aplikací mezi plochami za běhu