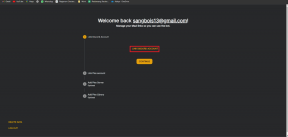Vzdálený přístup k počítači pomocí Vzdálené plochy Chrome
Různé / / November 28, 2021
Získejte vzdálenou podporu pro svůj počítač nebo poskytněte vzdálenou podporu někomu jinému pomocí Vzdálené plochy Chrome. Umožňuje vám připojit počítače pro vzdálený přístup a po připojení k hostitelskému systému můžete prohlížet obrazovku, sdílet soubory atd.
Stalo se vám někdy, že jste potřebovali vzdálený přístup k počítači? V dnešní době všichni nosíme chytré telefony, pomocí kterých můžeme řídit naši práci, ale někdy potřebujeme přístup k počítači nebo notebooku, abychom mohli provádět konkrétní úkoly nebo práci. Může existovat několik dalších důvodů, jako je pomoc svým přátelům s technickými záležitostmi nebo získání přístupu k souboru. Co s těmi situacemi? Jak zvládnete vzdálený přístup k počítači? Existuje několik aplikací, které vám pomohou získat přístup ke vzdáleným počítačům. Nicméně Chrome Remote Desktop je jednou z nejpopulárnějších aplikací, které vám pomohou připojit se k jiným počítačům snadno. Tento tutoriál vás provede vzdáleným přístupem k počítači pomocí Vzdálené plochy Chrome.
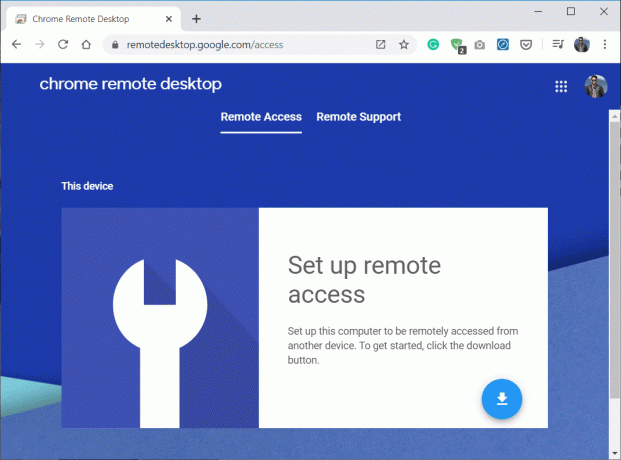
Je to zabezpečeno?
Poskytnout vzdálený přístup k počítači jiné osobě může znít riskantně. Není to však vůbec riskantní, pokud to děláte s ověřenými aplikacemi třetích stran. Vzdálená plocha Chrome je vysoce zabezpečená aplikace, která při připojování nebo získávání přístupu k jinému počítači vyžaduje kód PIN. Pokud tento kód není použit, po několika minutách vyprší. Navíc, jakmile je kód použit, platnost kódu automaticky vyprší, když aktuální vzdálená relace skončí. Nyní je tedy jasné, že připojení ke vzdálené ploše Chrome je bezpečné a zabezpečené, pojďme pokračovat v tomto tutoriálu.
Obsah
- Vzdálený přístup k počítači pomocí Vzdálené plochy Chrome
- Krok 1: Nainstalujte Vzdálenou plochu Chrome na oba počítače
- Krok 2: Nastavte Vzdálenou plochu Chrome na obou počítačích
- Krok 3: Sdílení přístupu počítače (hostitele) k jinému počítači
- Krok 4: Vzdálený přístup k hostitelskému počítači
Vzdálený přístup k počítači pomocí Vzdálené plochy Chrome
Než budete moci používat Vzdálenou plochu Chrome, budete ji muset správně nakonfigurovat na obou počítačích. Dobrá část je, že se jedná pouze o jednorázové nastavení a od příště můžete Vzdálenou plochu Chrome začít používat, aniž byste ji museli konfigurovat.
Krok 1: Nainstalujte Vzdálenou plochu Chrome na oba počítače
1. Otevřete Chrome a přejděte na remotedesktop.google.com/access v adresním řádku.
2. Dále v části Nastavit vzdálený přístup klikněte na Stažení tlačítko ve spodní části.

3. Tím se otevře okno rozšíření Vzdálená plocha Chrome, klikněte na „Přidat do Chromu“.

Poznámka: Možná se budete muset přihlásit ke svému účtu Google, pokud jej nemáte, budete si muset vytvořit nový účet Google.
4. Zobrazí se dialogové okno s žádostí o potvrzení Přidat vzdálenou plochu Chrome. Klikněte na Tlačítko Přidat rozšíření potvrdit.

Do vašeho počítače bude nainstalováno rozšíření Vzdálená plocha Chrome.
Krok 2: Nastavte Vzdálenou plochu Chrome na obou počítačích
1. Jakmile je rozšíření nainstalováno, přejděte na Vzdálený přístup.
2. Klikněte na "Zapnout“ v části Nastavit vzdálený přístup.
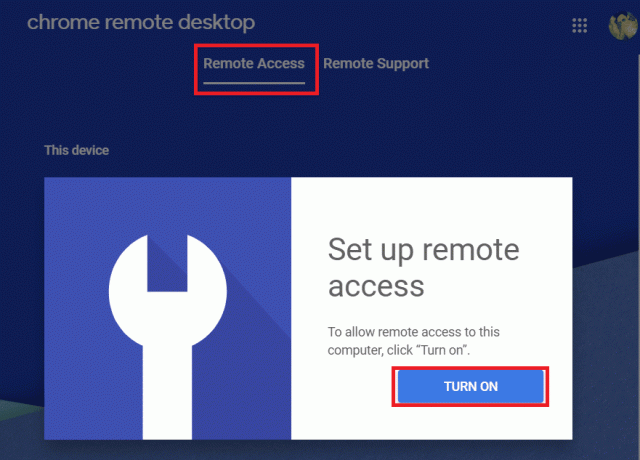
3. V části Vzdálený přístup zadejte jméno který chcete nastavit pro váš počítač.
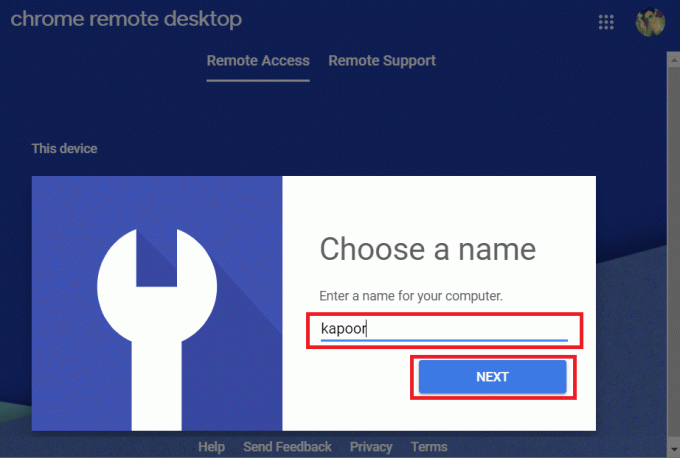
4. Nyní musíte nastavit a 6místný PIN které budete potřebovat pro vzdálené připojení k tomuto počítači. Zadejte svůj nový PIN, potvrďte jej opětovným zadáním a poté klikněte na Tlačítko Start.

5. Dále musíte Udělte oprávnění Vzdálené ploše Chrome. Po dokončení uvidíte, že pro vaše zařízení je vytvořen vzdálený přístup se zadaným názvem.
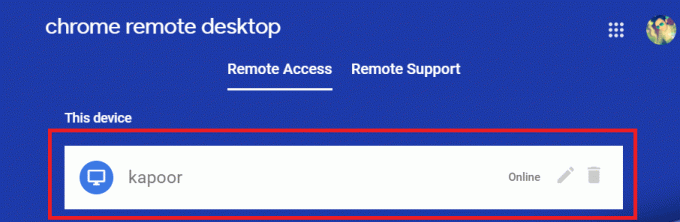
Musíte provést oba kroky 1 a 2 na obou počítačích. Po instalaci rozšíření a dokončení nastavení na obou počítačích pokračujte dalším krokem.
Doporučeno:Odeslat Ctrl-Alt-Delete v relaci vzdálené plochy
Krok 3: Sdílení přístupu počítače (hostitele) k jinému počítači
Pokud chcete, aby někdo vzdáleně spravoval váš počítač za účelem poskytnutí technické pomoci nebo pro jakoukoli jinou pro tento účel, musíte na hostitelském počítači (pro který chcete udělit přístup) postupovat podle níže uvedených kroků na).
1. Přepněte na Záložka Vzdálená podpora a klikněte na GENEROVAT KÓD tlačítko V části „Získat podporu“.
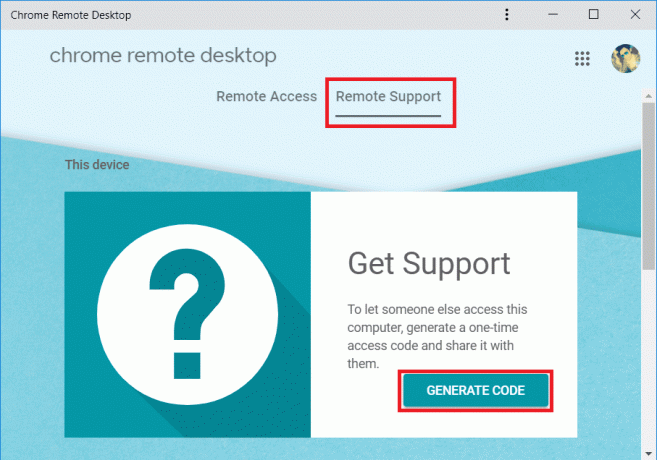
2. Uvidíte unikát 12místný kód. Nezapomeňte si výše uvedený 12místný kód poznamenat na bezpečném místě, protože jej budete později potřebovat.
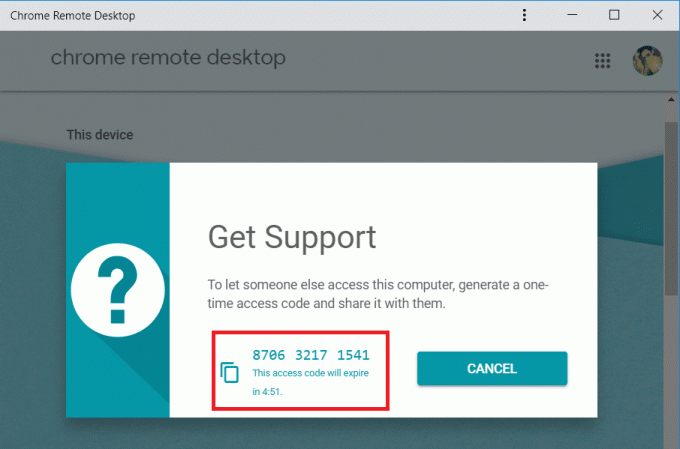
3. Sdílejte výše uvedený kód s osobou, které chcete vzdáleně přistupovat k vašemu počítači.
Poznámka: Výše vygenerovaný 12místný kód je platný pouze 5 minut, poté vyprší jeho platnost a bude vygenerován nový kód.
Krok 4: Vzdáleně Přístup k hostitelskému počítači
Pro vzdálený přístup k hostitelskému počítači postupujte podle následujících kroků:
1. Na druhém počítači otevřete Chrome a přejděte na remotedesktop.google.com/supporta stiskněte Enter.
2. Přepněte na Záložka Vzdálená podpora pak pod „Give Support“ zadejte „Přístupový kód“, který jste získali ve výše uvedeném kroku a klikněte na něj Připojit.
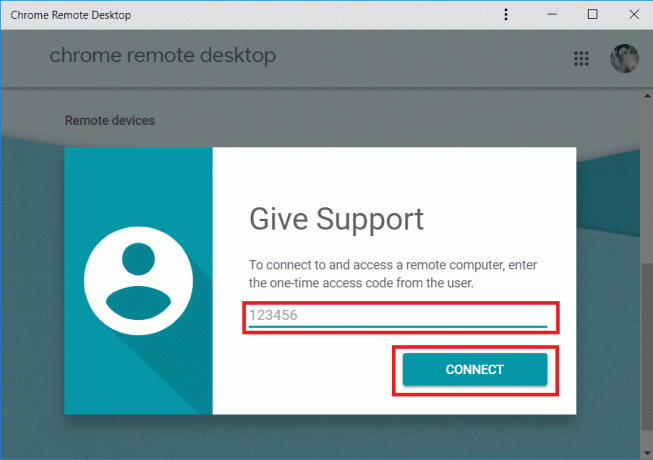
3. Jakmile vzdálený počítač poskytne přístup, budete moci přistupovat k počítači vzdáleně pomocí rozšíření Vzdálená plocha Chrome.

Poznámka: Na hostitelském počítači uživatel uvidí dialog s vaší e-mailovou adresou, kterou musí vybrat Podíl aby umožnili vzdálené připojení a umožnili přístup k jejich počítači s vámi.
4. Jakmile je spojení navázáno, budete mít přístup k ploše hostitelského počítače na vašem PC.

5. Na pravé straně okna Chrome najdete šipku, klikněte na modrou šipku. Zobrazí možnosti relace, pomocí kterých můžete upravit velikost obrazovky, synchronizaci schránky atd.

6. Pokud se chcete odpojit, klikněte Odpojit v horní části okna Chrome ukončete vzdálené připojení. K odpojení připojení můžete také použít výše uvedené možnosti relace.
7. Vzdálený počítač může také ukončit připojení kliknutím na Přestat sdílet knoflík.
Přečtěte si také:Povolte vzdálenou plochu v systému Windows 10 do 2 minut
Doufáme, že vám výše uvedené kroky pomohou vzdáleně přistupovat k počítači pomocí Vzdálené plochy Chrome. Pokud však stále máte nějaké dotazy týkající se tohoto tutoriálu, neváhejte se jich zeptat v sekci komentářů.