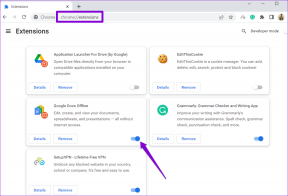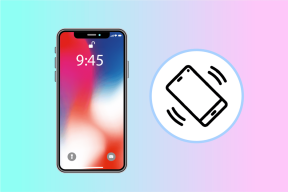Jak vytvořit vlastní dlaždice v nabídce Start systému Windows 10
Různé / / November 29, 2021
Přidání programu do Nabídka Start systému Windows 10 je stejně jednoduché jako kliknutí pravým tlačítkem. Pokud si přejete program připnout, stačí jej vyhledat v nabídce Start a vybrat možnost Připnout na Start. Vybraný program bude přidán jako dlaždice do pravé části nabídky Start. To však funguje pouze tehdy, pokud jsou aplikace již součástí nabídky Start. Také neexistuje žádná možnost přizpůsobení těchto dlaždic a je třeba pracovat na výchozí ikoně, která je nastavena aplikací.

Zpět ve Windows 8 a Windows 8.1, OblyTile byl hlavní program pro takové úkoly. Ale aplikace nefunguje ve Windows 10 a tady byl čas hledat alternativu. Zatímco druhý den procházení XDA, narazil jsem na alternativu k OblyTile, pomocí které lze vytvářet vlastní dlaždice ve Windows 10. Aplikace však nefunguje hned po vybalení a vyžaduje některá pokročilá nastavení, aby připnuté aplikace fungovaly.
TileCreator pro Windows 10
Používáním TileCreator spolu s a
Proxy TileCreator pro úkol lze upravit dlaždice v nabídce Start. TileCreator lze stáhnout z Windows Store a bude nainstalován jako moderní aplikace v nabídce Start. Po instalaci aplikace z obchodu stáhněte a spusťte TileCreator Proxy jako správce.
Je to v podstatě skript, který běží na pozadí pro hlavní aplikaci Tile Creator a dává jí cestu k aplikacím, které jsou připnuté v nabídce Start. Jakmile je soubor spuštěn jako správce, uvidíte soubor s názvem ApprovedApps.config v C:\TileCreator. Otevřete soubor pomocí programu Poznámkový blok a nechte jej chvíli působit. Vrátíme se k tomu později.

Spusťte TileCreator z nabídky Start a přidejte soubor nebo program jako dlaždici. Budete potřebovat cestu k souboru, který by byl připnutý do nabídky Start pomocí nástroje Tile Creator. Aplikace vás požádá o přidání názvu aplikace spolu s obrázkem ikony spolu s klíčem schválených aplikací. Tento klíč je třeba přidat do ApprovedApps.config v C:\TileCreator.

V souboru přidejte název klíče spolu s cestou k souboru, který chcete přidat. Například můžete viz to pro Slacka Klíčové slovo jsem přidal jako slack spolu s cestou k aplikaci, včetně názvu souboru. Poté uložte soubor poznámkového bloku a vraťte se zpět do aplikace TileCreator.


Nakonec v aplikaci TileCreator zadejte název aplikace spolu s klíčem aplikace použitým v konfiguračním souboru. Můžeš proveďte jednoduché vyhledávání obrázků Google a přidejte příslušnou ikonu pro soubor nebo aplikaci, kterou přidáváte. Jakmile je vše na svém místě, klikněte na Tlačítko Pin Tile. Pokud se dlaždice nezobrazí okamžitě, restartujte Průzkumníka Windows a znovu spusťte nabídku Start.
Poznámka: Pokud se vám po kliknutí na vlastní dlaždici zobrazí obrazovka Otevřít v programu, odstraňte ji C:\TileCreator složku a znovu nainstalujte TileCreator Proxy. Ale ujistěte se spustit jako správce tentokrát.
Závěr
Chápu skutečnost, že použití TileCreatoru je ve srovnání s OblyTile trochu složitější, ale mějte na paměti Omezení Windows 10, to je ta nejjednodušší cesta ven. Zabere to čas jen pro několik počátečních programů, které se pokusíte přidat. Brzy na to přijdete. Pokud o tom stále máte nějaké pochybnosti, stačí se zeptat.