4 způsoby formátování externího pevného disku na FAT32
Různé / / November 28, 2021
Způsob, jakým jsou soubory a data ukládány, indexovány na pevný disk a získávány zpět k uživateli, je mnohem složitější, než si myslíte. Systém souborů řídí, jak se provádějí výše uvedené úkoly (ukládání, indexování a načítání). Zahrnuje několik systémů souborů, o kterých možná víte FAT, exFAT, NTFS, atd.
Každý z těchto systémů má své výhody a nevýhody. Zejména systém FAT32 má univerzální podporu a funguje téměř na všech operačních systémech dostupných pro osobní počítače.
Formátování pevného disku na FAT32 jej tedy může zpřístupnit, a proto jej lze používat na různých platformách a v různých zařízeních. Dnes se podíváme na několik metod jak naformátovat pevný disk na systém FAT32.

Co je systém File Allocation Table (FAT) a FAT32?
Samotný systém File Allocation Table (FAT) je široce používán pro USB disky, flash paměťové karty, diskety disky, super diskety, paměťové karty a externí pevné disky, které jsou podporovány digitálními fotoaparáty, videokamery, PDA, přehrávače médií nebo mobilní telefony s výjimkou kompaktních disků (CD) a digitálních všestranných disků (DVD). Systém FAT byl v posledních třech desetiletích významným typem souborového systému a byl odpovědný za to, jak a kde jsou data ukládána, vyhodnocována a spravována v tomto časovém rámci.
Ptáte se, co konkrétně je FAT32?
FAT32, představený v roce 1996 společnostmi Microsoft a Caldera, je 32bitová verze systému File Allocation Table. Překonal limit velikosti svazku FAT16 a podporuje větší počet možných clusterů při opětovném použití většiny stávajícího kódu. Hodnoty shluků jsou reprezentovány 32bitovými čísly, z nichž 28 bitů obsahuje číslo shluku. FAT32 je široce používán pro práci se soubory menšími než 4 GB. Je to užitečný formát pro polovodičové paměti karty a pohodlný způsob sdílení dat mezi operačními systémy a konkrétně se zaměřuje na disky s 512bajtovými sektory.
Obsah
- 4 způsoby formátování externího pevného disku na FAT32
- Metoda 1: Naformátujte pevný disk na FAT32 pomocí příkazového řádku
- Metoda 2: Naformátujte pevný disk na FAT32 pomocí prostředí PowerShell
- Metoda 3: Použití softwaru GUI třetí strany, jako je „FAT32 Format“
- Metoda 4: Naformátujte externí pevný disk na FAT32 pomocí EaseUS
4 způsoby formátování externího pevného disku na FAT32
Existuje několik způsobů, jak naformátovat pevný disk na FAT32. Seznam obsahuje spuštění několika příkazů v příkazovém řádku nebo powershell pomocí aplikací třetích stran, jako je FAT32 Format a EaseUS.
Metoda 1: Naformátujte pevný disk na FAT32 pomocí příkazového řádku
1. Zapojte a ujistěte se, že je pevný disk/jednotka USB správně připojena k vašemu systému.
2. Otevřít průzkumník souborů (Klávesa Windows + E) a poznamenejte si odpovídající písmeno jednotky pevného disku, který je třeba naformátovat.
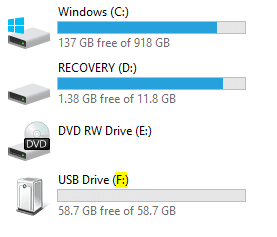
Poznámka: Na výše uvedeném snímku obrazovky je písmeno jednotky pro připojenou jednotku „USB Drive“ „F“ a jednotka „Recovery“ je „D“.
3. Klikněte na vyhledávací lištu nebo stiskněte „Windows + S“ na klávesnici a zadejte „Příkazový řádek”.

4. Klikněte pravým tlačítkem na „Příkazový řádek” otevřete rozevírací nabídku a vyberte možnost “Spustit jako administrátor”.
Poznámka: Vyskakovací okno Řízení uživatelských účtů se žádostí o povolení povolit příkazový řádek pro provedení změn v systému se objeví, klikněte na Ano udělit povolení.

5. Po spuštění příkazového řádku jako správce zadejte diskpart na příkazovém řádku a stisknutím klávesy Enter spusťte. The diskpart funkce vám umožňuje formátovat vaše disky.
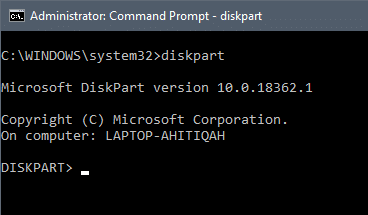
6. Dále zadejte příkaz "disk seznamu“ a stiskněte enter. Zobrazí se seznam všech dostupných pevných disků v systému včetně jejich velikostí s dalšími doplňujícími informacemi.

7. Zadejte "vyberte disk X” na konci nahraďte „X“ číslem jednotky a stisknutím klávesy Enter na klávesnici vyberte disk.
Zobrazí se potvrzovací zpráva „Disk X je nyní vybraný disk“.
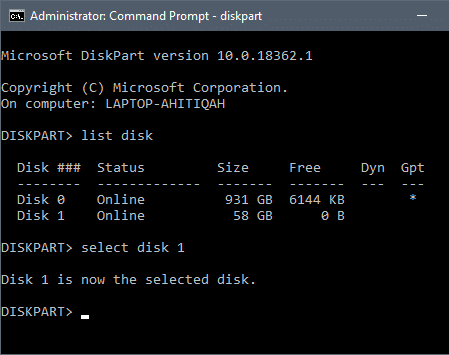
8. Do příkazového řádku zadejte následující řádek a po každém řádku stiskněte klávesu Enter, abyste naformátovali disk na FAT32.
vytvořit primární oddílvybrat oddíl 1aktivníformát fs=fat32přiřaditvýstup
Pomocí příkazového řádku naformátujte jednotku na FAT32 je jednou z nejpřímějších metod, nicméně mnoho uživatelů hlásilo několik chyb při dodržování postupu. Pokud se při provádění postupu také setkáte s chybami nebo problémy, vyzkoušejte raději alternativní metody uvedené níže.
Metoda 2: Naformátujte pevný disk na FAT32 pomocí prostředí PowerShell
PowerShell je docela podobný příkazovému řádku, protože oba používají stejné nástroje syntaxe. Tato metoda vám umožňuje naformátovat jednotku s úložnou kapacitou větší než 32 GB.
Je to poměrně jednodušší metoda, ale dokončení procesu formátování trvá déle (trvalo mi hodinu a polovinu na formátování 64GB disku) a možná ani nepochopíte, jestli formátování fungovalo nebo ne, až do úplného dne konec.
1. Stejně jako v předchozí metodě se ujistěte, že je pevný disk správně připojen k vašemu systému, a poznamenejte si abecedu přiřazenou disku (abeceda vedle názvu disku).
2. Vraťte se na plochu a stiskněte „Windows + X” na klávesnici pro přístup do nabídky Power User. Tím se otevře panel různých položek na levé straně obrazovky. (Nabídku můžete také otevřít kliknutím pravým tlačítkem na tlačítko Start.)
Najít “Windows PowerShell (správce)“ v nabídce a vyberte ji, kterou chcete dát administrátorská oprávnění k PowerShellu.

3. Jakmile udělíte potřebná oprávnění, na obrazovce se zobrazí tmavě modrá výzva s názvem „Správce Windows PowerShell”.
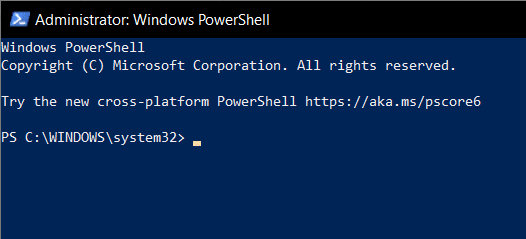
4. V okně PowerShell zadejte nebo zkopírujte a vložte následující příkaz a stiskněte enter:
formát /FS: FAT32 X:
Poznámka: Nezapomeňte nahradit písmeno „X“ písmenem disku odpovídajícím vašemu disku, který je třeba naformátovat („formát /FS: FAT32 F:“ v tomto případě).
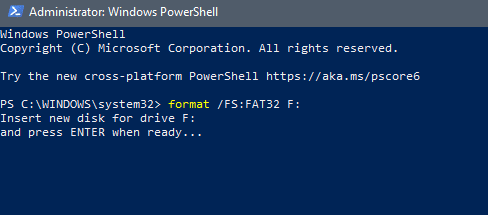
5. Potvrzovací zpráva s výzvou k „až budete připraveni, stiskněte Enter…“ se zobrazí v okně PowerShell.
6. Proces formátování začne, jakmile stisknete klávesu Enter, takže si to buďte jisti, protože toto je vaše poslední šance na zrušení.
7. Znovu zkontrolujte písmeno jednotky a stiskněte Enter pro naformátování pevného disku na FAT32.

Stav procesu formátování zjistíte tak, že se podíváte na poslední řádek příkazu, jak začíná od nuly a postupně se zvyšuje. Jakmile dosáhne sto, proces formátování je dokončen a můžete začít. Doba trvání procesu se může lišit v závislosti na vašem systému a prostoru na externím pevném disku, takže klíčem je trpělivost.
Přečtěte si také:Jak převést disk GPT na disk MBR v systému Windows 10
Metoda 3: Použití softwaru GUI třetí strany, jako je „FAT32 Format“
Toto je nejjednodušší a nejrychlejší způsob formátování na FAT32, ale vyžaduje použití aplikace třetí strany. “Formát FAT32” je základní přenosný nástroj GUI, který není nutné instalovat do vašeho systému. Je nejlepší pro někoho, kdo nechce spouštět tucet příkazů a je super rychlý. (Formátování 64GB disku mi trvalo sotva minutu)
1. Znovu připojte pevný disk, který vyžaduje formátování, a poznamenejte si odpovídající písmeno jednotky.
2. Stáhněte si software třetí strany do počítače. Můžete to udělat pomocí tohoto odkazu Formát FAT32. Kliknutím na snímek/obrázek na webové stránce zahájíte stahování souboru aplikace.

3. Jakmile je proces stahování dokončen, objeví se ve spodní části okna vašeho prohlížeče; kliknutím na stažený soubor spustíte. Zobrazí se výzva správce s žádostí o povolení, aby aplikace mohla provádět změny ve vašem zařízení. Vybrat "Ano” možnost pohybu vpřed.
4. V návaznosti na to „Formát FAT32“ se na vaší obrazovce otevře okno aplikace.
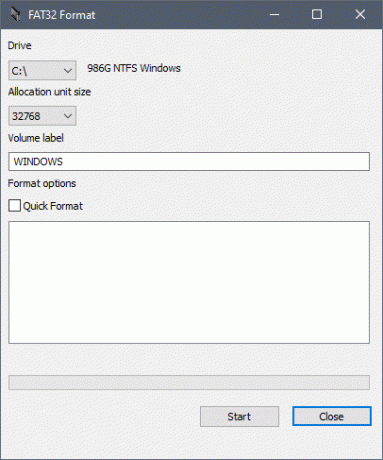
5. Než stisknete „Start“, klikněte na šipku dolů vpravo pod "Řídit" a vyberte správné písmeno jednotky odpovídající tomu, který je třeba naformátovat.
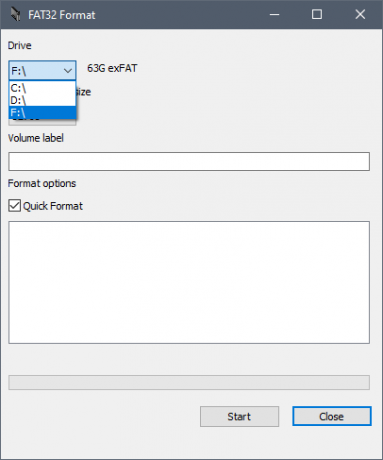
6. Ujistěte se, že „Rychlý formát” políčko pod možnostmi formátu je zaškrtnuté.
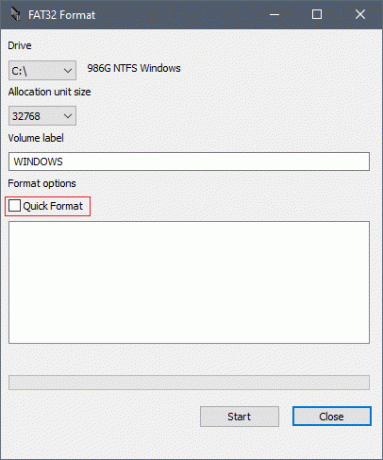
7. Nechte velikost alokační jednotky zůstat jako výchozí a klikněte na „Start" knoflík.
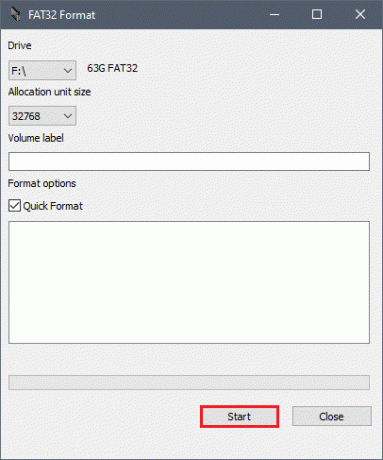
8. Po stisknutí tlačítka „Start“ se zobrazí další vyskakovací okno, které vás upozorní na ztrátu dat, ke které dojde, a toto je poslední a poslední šance, jak tento proces zrušit. Jakmile jste si jisti, stiskněte „OK" pokračovat.
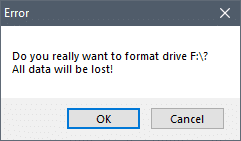
9. Jakmile je potvrzení odesláno, zahájí se proces formátování a během několika minut se jasně zelený pruh přesune zleva doprava. Proces formátování, jak je zřejmé, bude dokončen, když bude pruh na 100, tj. v poloze úplně vpravo.
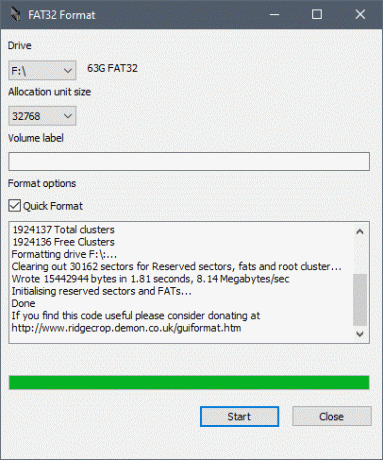
10. Nakonec stiskněte "Zavřít" ukončete aplikaci a můžete jít.

Přečtěte si také: 6 Bezplatný software pro rozdělení disku pro Windows 10
Metoda 4: Naformátujte externí pevný disk na FAT32 pomocí EaseUS
EaseUS je aplikace, která vám umožňuje nejen formátovat pevné disky na požadované formáty, ale také mazat, klonovat a vytvářet oddíly. Protože se jedná o software třetí strany, budete si jej muset stáhnout z jejich webových stránek a nainstalovat do svého osobního počítače.
1. Spusťte proces stahování softwaru otevřením tohoto odkazu Bezplatný software pro správu oddílů pro změnu velikosti oddílů ve vašem preferovaném webovém prohlížeči kliknutím na "Stažení zdarma" a dokončete pokyny na obrazovce, které následují.

2. Po stažení a instalaci se otevře průvodce novým diskem, opusťte jej a otevřete hlavní nabídku.

3. V hlavní nabídce vyberte disk který chcete naformátovat a klikněte na něj pravým tlačítkem.
Například zde „Disk 1 > F:“ je pevný disk, který je třeba naformátovat.

4. Klikněte pravým tlačítkem myši otevře vyskakovací nabídku různých akcí, které lze provést. Ze seznamu vyberte „Formátmožnost “.
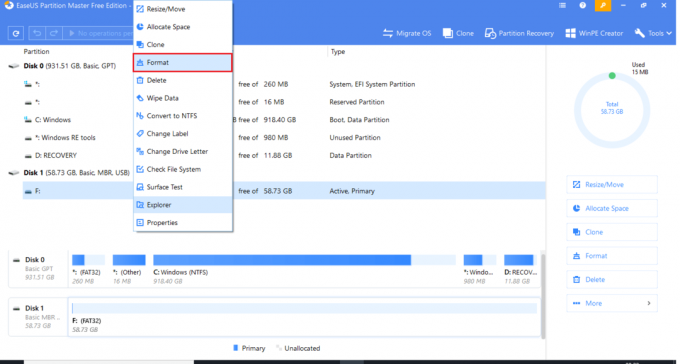
5. Výběrem možnosti formátu se spustí „Formátovat oddíl” okno s možnostmi výběru Systém souborů a Velikost clusteru.

6. Klepněte na šipku vedle „Souborový systém” pro otevření nabídky dostupných systémů souborů. Vyberte „FAT32“ ze seznamu dostupných možností.
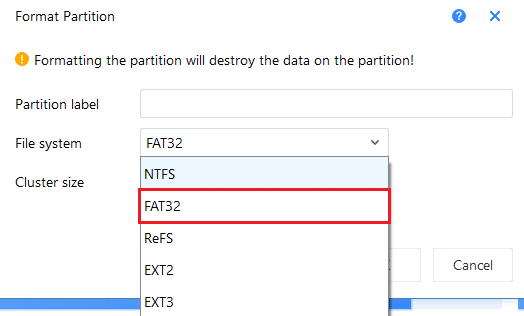
7. Ponechte „Velikost clusteru“ tak, jak je, a stiskněte „OK”.

8. Zobrazí se vyskakovací okno, které vás upozorní na trvalé vymazání vašich dat. Lis "OK” pro pokračování a vrátíte se zpět do hlavní nabídky.

9. V hlavní nabídce se podívejte do levého horního rohu na možnost, která zní „Proveďte 1 operaci“ a klikněte na něj.

10. Otevře se karta se seznamem všech čekajících operací. Číst a zkontrolovat dvakrát než stisknete "Aplikovat”.

11. Trpělivě počkejte, až modrý pruh dosáhne 100 %. Nemělo by to trvat dlouho. (Formátování 64GB disku mi trvalo 2 minuty)

12. Jakmile EaseUS dokončí formátování pevného disku, stiskněte "Dokončit" a zavřete aplikaci.

Doporučeno:
- Top 9 bezplatných proxy softwaru pro Windows 10
- Obnovte chybějící události kalendáře Google v systému Android
- Opravit chybu Windows 10 Aktualizace se neinstalují
Doufáme, že vám výše uvedené metody pomohly naformátovat váš externí pevný disk na systém FAT32. Systém FAT32 má sice univerzální podporu, ale mnoho uživatelů jej považuje za archaický a zastaralý. Souborový systém byl tedy nyní nahrazen novějšími a všestrannějšími systémy, jako je NTFS.



