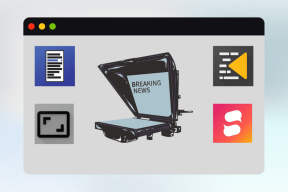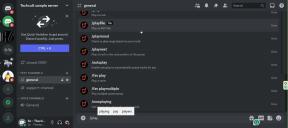Dvojitá expozice v PicsArt: Průvodce vytvářením působivých fotografií krok za krokem
Různé / / November 29, 2021
PicsArt je jedním z nejsilnějších aplikace pro úpravu fotografií pro Android a je snadné pochopit proč. Tato jednoduchá aplikace pro úpravu obrázků obsahuje několik funkcí a efektů, se kterými můžete hodně experimentovat. A funkce dvojité expozice je jednou z mnoha ceněných funkcí této aplikace pro Android. Pokud máte smysl pro kreativitu, můžete přeměnit jednoduché portréty na umělecká díla umným položením dvou fotografií na sebe.

Za starých dobrých časů analogových fotoaparátů nebylo vytvoření dvojité expozice v žádném případě snadným úkolem. Nejdůležitější byly správné světelné podmínky. Navíc s automatickými natahovacími kamerami bylo dosažení efektu trochu obtížné, protože film automaticky přeskočil na další snímek. Aby toho nebylo málo, byla to díky filmům drahá záležitost.
Během let se spousta věcí změnila díky digitální fotografii a pokrok v oblasti úpravy obrázků. Položení dvou obrázků na sebe nyní nezabere více než několik minut.
Takže, pokud jste chtěli fušovat do úprav obrázků na svém smartphonu Android, zde je kompletní průvodce, jak vytvořit působivé fotografie s dvojitou expozicí na PicsArt.
Jak vytvořit dvojitou expozici v PicsArt
Dvojitá expozice funguje nejlépe na portrétech. Neexistuje nic jako dokonalé spojení zcela abstraktní fotografie a a klidný černobílý portrét.
Krok 1: Vylaďte základní fotografii
Pokud jde o vytváření čistých digitálních snímků s dvojitou expozicí, nejlepším řešením je vybrat černobílý snímek. Cílem je navrstvit jej kontrastním druhým obrázkem. To dává příležitost, aby oba obrazy skvěle prosvítaly.
Pokud nemáte černobílý obrázek, nemusíte se bát, protože PicsArt má dostatek funkcí pro převod vašich obrázků na černobílé.
Chcete-li převést obrázek na černobílý, klepněte na Efekty > FLTR a vyberte jeden z černobílých filtrů.


Pokud nejste s obrázkem spokojeni, klepněte na tlačítko filtru a přetáhněte posuvníky podle svých preferencí. Případně můžete také upravit barevné křivky, abyste získali tmavší obraz.


Přečtěte si až do konce, abyste zjistili, jak odstranit pozadí a vytvořit dokonalou siluetu.
V mém případě jsem se rozhodl pokračovat v sériovém černobílém portrétu. Ostré okraje siluety dodají konečnému výsledku nový rozměr.

Krok 2: Přidejte svou druhou fotografii
Nyní, když je vaše základna připravena, přichází ta záludná část – výběr obrázku vrstvy, tedy druhého obrázku.
Pravidla jsou jednoduchá. Obrázek vrstvy by měl doplňovat primární obrázek. Zároveň by barvy měly být trochu ostré, aby obrázek výrazně vynikl oproti základnímu obrázku.
Zde jsem se rozhodl jít s panorámou města.
Cool Tip: Pokud nemáte po ruce obrázek vrstvy, můžete jej vyhledat v aplikace pro tapety.
Chcete-li přidat druhou vrstvu, klepněte na Přidat fotografii a vyberte obrázek z galerie telefonu.


Dále klepněte na kartu Neprůhlednost a přetáhněte posuvník doprava. Snížená neprůhlednost vám usnadní vidět, jak bude vrstva vypadat nad základním obrázkem.


Po dokončení upravte obrázek vrstvy podle svých požadavků. Dávejte pozor a moc to nenatahujte.
Krok 3: Smíchejte své obrázky
Dále posuňte doleva na spodní pás karet a vyberte Prolnout. Zde budete mít mnoho možností, jako je Normální, Přidat, Zesvětlit, Násobit atd.
Vyberte ze seznamu Lighten a uvidíte, že nástroj funguje svým kouzlem.


Poté se vraťte do Opacity a upravte neprůhlednost obrázku podle svých preferencí. Kouzelné, řekl bych.
Krok 4: Odstraňte pozadí
Počkejte, vaše práce ještě není hotová. Je třeba se postarat o několik věcí, jako jsou okraje obrazu vrstvy.
Chcete-li je odstranit, klepněte na nástroj Guma nahoře.

V tomto okamžiku je důležité mít na paměti, že výchozí neprůhlednost gumy bude mít za následek drsnější prolnutí.
Nejlepší je snížit krytí a tvrdost gumy. Chcete-li tak učinit, klepněte ještě jednou na ikonu Guma pro přístup k nastavení gumy. Dále upravte krytí a tvrdost a dotkněte se části, kterou chcete odstranit.
Jakmile je obrázek hotový, dokončete ho zvýrazněním.

V mém případě jsem nepotřebnou část ořízl a pohrál si s barevnými křivkami, abych nejvyšší části dodal namodralý tón.
Jak odstranit pozadí v PicsArt
Jednou z největších výhod PicsArt je, že vám to umožňuje vytvářet nálepky z obrázků. Inteligentně identifikuje lidskou siluetu a oddělí popředí od pozadí.
Pokud tedy chcete, aby váš konečný výsledek měl čisté pozadí se zaměřením pouze na obličej, postupujte takto.
Krok 1: Vyberte Výřez ze spodního pásu karet a klepněte na Osoba. Vybraná oblast bude svítit červeně.


Obvykle je výběr perfektní, ale pokud byste jej potřebovali dále vylepšit, ve spodní části je několik nástrojů.

Pomocí nástroje štětec můžete provést další úpravy výběru, zatímco nástroj Guma lze použít k odstranění nepotřebných vybraných částí.
Krok 2: Klepněte na Uložit do studny, uložte obrázek jako nálepku. Nyní, když je nálepka hotová, je čas přidat na ni bílé nebo světlé pozadí.
Krok 3: Na pásu karet ve spodní části vyberte možnost Přizpůsobit. Tato akce umístí samolepku na bílou popř průhledné pozadí. V tomto bodě můžete také oříznout obrázek podle svých preferencí.


Pokud chcete experimentovat s různými barvami, jednoduše vyberte jednu ze seznamu dostupných pozadí.
Po dokončení tohoto kroku je vše jako obvykle. Přidání úhledného panoráma města a odstranění některých prvků vedlo k tomuto snímku s dvojitou expozicí.

A ano, jsem docela ohromen výsledkem.
Počkej, není to hotové!
PicsArt obsahuje spoustu dalších funkcí, jako je Přidat objekty a Nálepka, které jistě vylepší vzhled vašich obrázků. Přidejte pár skvělých barevných nálepek nebo přidejte efekt závady, abyste obraz dále vylepšili a Ta-Da! Máte obrázek připravený na Instagram.
Další: Upravuješ hodně fotky? Přečtěte si následující článek a objevte některé z nejlepších triků pro úpravu fotografií pro Android.