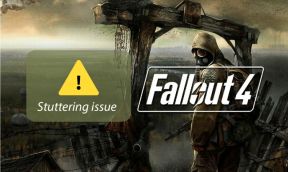Jak vytvořit vyplnitelný formulář v aplikaci Microsoft Word
Různé / / November 29, 2021
Digitální vyplnitelné formuláře jsou stejně důležité jako jejich fyzické protějšky. Elektronické formuláře jsou užitečné v mnoha situacích, ať už jde o jednoduchou žádost o knihu z knihovny nebo o kancelářské potřeby.

Nejlepší na tom je, že manipulace s nimi je jednoduchá a přímočará. Vše, co musíte udělat, je vyplnit údaje, přiložte formulářa pošlete jej e-mailem. Žádné bolesti hlavy při otáčení papíru.
Vytvoření vyplnitelného formuláře není žádná velká věda. Pokud máte a textový procesor jako Microsoft Word, můžete je vytvořit poměrně snadno. Od přidávání zaškrtávacích políček po úhledná textová pole nabízí MS Word spoustu prvků, se kterými si můžete hrát.
Tyto možnosti jsou však trochu skryté a nejsou snadno dostupné. Musíte povolit možnosti vývojáře (ano, MS Word má tento režim) a poté navrhnout formulář.
Pojďme se tedy podívat na to, jak vytvořit vyplnitelný formulář v aplikaci Microsoft Word.
Vytvořte vyplnitelný formulář v aplikaci Microsoft Word
Krok 1: Povolte kartu Vývojář
Přejděte na kartu Soubor a klikněte na Možnosti. Otevře se okno možností aplikace Word.

Nyní vyberte Přizpůsobit pás karet a klikněte na první rozevírací seznam.

V rolovacím seznamu v prvním sloupci vyberte Hlavní karty a v okně níže uvidíte možnost Vývojář (Vlastní). Vyberte jej a odešlete na pravou stranu.

Po dokončení vyberte OK pro uložení změn. Zde se vedle karty Domů zobrazí nová karta s názvem Vývojář.

Všechny ovládací prvky, jako jsou textová pole, rozevírací seznamy, textová pole, se zobrazí v bloku vedle bloku doplňků, označeném Ovládací prvky.
Krok 2: Přidejte prvky
Nyní vše, co musíte udělat, je přidat prvky řízení obsahu. Pokud se jedná o jednoduchý formulář s textovými poli, možná budete chtít při navrhování formuláře přidat tabulku. Zatímco běžný ovládací panel vám umožňuje experimentovat s novými prvky, můžete si také pohrát se staršími ovládacími prvky.
Začněte kliknutím na režim návrhu. Nyní umístěte kurzor na místo, kam chcete přidat prvky, a poté vyberte jeden z mnoha ovládacích prvků.

Všimněte si, že výchozí styl nemá žádné možnosti formátování. Neuvidíte žádné okraje, což může být pro začínající uživatele problematické. Chcete-li zobrazit všechny prvky ovládání obsahu stránky, jednoduše klepněte na Režim návrhu, který zvýrazní všechny zástupné symboly.

Současně, pokud chcete získat přístup ke starším ovládacím prvkům, klikněte na malou ikonu ve tvaru aktovky ve tvaru, jak je znázorněno na obrázku níže.

Krok 3: Přizpůsobte prvky
Kromě toho vám Microsoft Word také umožňuje upravovat a přizpůsobovat vlastnosti prvků. Od jednoduchých věcí, jako je změna barvy zástupného symbolu po přidání názvu prvku a přidání zamykacích mechanismů, můžete s tímto jednoduchým ovládacím prvkem dělat spoustu věcí.

Chcete-li otevřít okno Vlastnosti, vyberte prvek a klikněte na Vlastnosti z horního pásu karet. Poté poklepejte na ovládací prvek obsahu a změňte text s pokyny.
Krok 4: Omezte úpravy
Upravit formulář ve Wordu je docela snadné. Vše, co potřebujete, je osoba, která se vyzná ve funkcích vyplnitelných formulářů MS Word, aby zcela změnila strukturu formuláře. Zároveň byste však chtěli, aby uživatelé mohli formulář snadno vyplnit.
Naštěstí se tomu dá předejít stačí zamknout formulář. Chcete-li to provést, vyberte všechny prvky formuláře pomocí klávesové zkratky Ctrl+A a poté klikněte na tlačítko Omezit úpravy na horním pásu karet.

Dále vyberte režimy omezení. Klepněte na Omezení úprav (možnost #2) a zaškrtněte políčko „Povolit pouze toto…“ a poté z rozevírací nabídky vyberte možnost „Vyplňovat formuláře“. Pokud chcete, zadejte heslo a poté stiskněte tlačítko OK
Gratulujeme! Právě jste vytvořili svůj první formulář. Otevřete testovací formulář a měli byste být schopni jej vyplnit jako jakýkoli jiný formulář.
Prvky řízení obsahu a jejich význam
Zcela přirozeně jsou určeny první dvě možnosti, Řízení obsahu prostého textu a Řízení obsahu RTF přidání textových prvků do formuláře. Ačkoli uživatelé mohou přidávat text v různých formátech, ve výchozím nastavení nebudou moci přidat více řádků.
Naštěstí je to snadno opravitelné. Klikněte na vlastnosti a zaškrtněte políčko Povolit návraty vozíku.

Není to však tak jednoduché jako u ostatních prvků, jako je rozevírací seznam, výběr data, kam byste museli přidat hodnoty předem při odesílání formuláře.
V rozevíracím seznamu vyberte prvek a klikněte na Vlastnosti. Dále klepněte na Přidat a přidejte název a hodnotu. Udělejte to pro zbývající možnosti. Hodnoty můžete v seznamu dokonce posouvat nahoru a dolů.

Podobně pro data si můžete vybrat formát data, typ kalendáře a lajky. Stejně jako výše uvedený otevřete ovládací prvky Vlastnosti pro kalendář a proveďte změny. Po dokončení klepněte na tlačítko OK.

Nejlepším nástrojem je však nástroj Repeating Section. To vám umožní opakovat jakýkoli prvek formuláře ve formuláři. To je kontejner pro další nástroje obsahu, které chcete opakovat v různých částech formuláře.

Chcete-li ji použít, klepněte na ikonu a přidejte do ní nástroje, které chcete. Po dokončení klikněte na ikonu Přidat. Tam se budou všechny prvky úhledně opakovat.
Vyplnit pryč
Ať už se jedná o psaní jednoduché eseje nebo vytvoření oficiálního dokumentu, MS Word poskytuje nekonečnou sadu funkcí. A s možností vytvářet vyplnitelné formuláře se rozsah jen rozšiřuje.
Jaké jsou vaše oblíbené funkce Wordu?
Další: Věděli jste, že ve Wordu můžete trochu upravovat obrázky? Pokud ne, podívejte se na příspěvek níže.
Bluetooth 5.0, nejnovější standard Bluetooth, je zpětně kompatibilní.