Oprava Spotify Not Opening ve Windows 10
Různé / / November 28, 2021
Spotify je populární platforma pro streamování hudby, která je dostupná na mnoha hlavních platformách, jako jsou Windows, macOS, Android, iOS a Linux. Spotify poskytuje své služby po celém světě s cílem vstoupit do roku 2021 na trh ve 178 zemích. Spotify slouží nejen jako aplikace pro streamování hudby, ale také jako platforma pro podcasty s bezplatnými i prémiovými plány, ze kterých si můžete vybrat. Přibližně 365 milionů uživatelů preferuje tuto aplikaci pro streamování hudby měsíčně. Někteří uživatelé však měli potíže se službou Spotify s tím, že se Spotify na jejich zařízeních neotevře. Dnes tedy prozkoumáme příčiny, které za tím stojí, a jak vyřešit, že se Spotify neotevře na Windows 10 PC a telefonech Android.
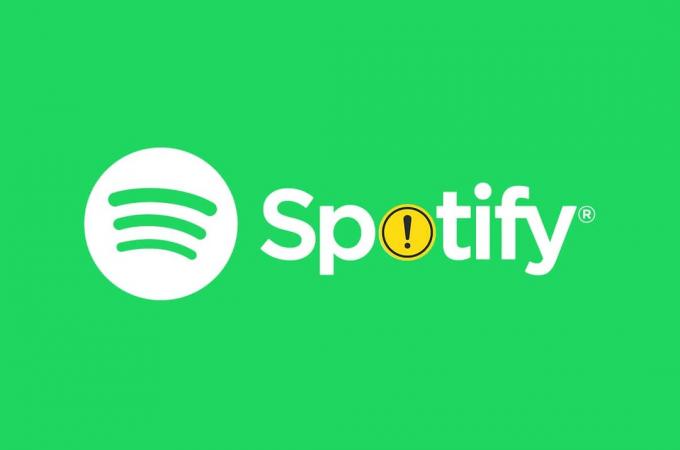
Obsah
- Jak opravit, že se Spotify neotevírá v systému Windows 10.
- Proč se Spotify neotevře?
- Metoda 1: Restartujte Spotify
- Metoda 2: Spustit jako správce
- Metoda 3: Zakažte Spotify při spuštění.
- Metoda 4: Odstraňování problémů s aplikacemi Windows Store
- Metoda 5: Zakažte hardwarovou akceleraci
- Metoda 6: Povolte Spotify prostřednictvím brány Windows Firewall
- Metoda 7: Povolte Spotify prostřednictvím antivirové brány firewall
- Metoda 8: Aktualizujte Spotify
- Metoda 9: Aktualizujte systém Windows
- Metoda 10: Přeinstalujte Spotify
- Oprava, že se Spotify neotevírá na zařízeních Android
- Metoda 1: Restartujte zařízení Android
- Metoda 2: Vymažte mezipaměť telefonu
- Metoda 3: Přepněte do jiné sítě
- Metoda 4: Povolit požadovaná oprávnění
- Metoda 5: Přihlaste se pomocí jiného účtu
- Metoda 6: Přeinstalujte aplikaci Spotify
- Kontaktujte podporu Spotify
Jak opravit, že se Spotify neotevírá v systému Windows 10
Proč se Spotify neotevře?
Spotify může mít potíže se spuštěním v systému Windows z mnoha důvodů:
- Poškozená nebo zastaralá aplikace Spotify
- Čeká na aktualizaci systému Windows
- Nedostatek řádných oprávnění
- Zastaralé ovladače
- Problém s automatickým startem
- Omezující nastavení Windows Firewall a Antivirus
V následujících částech se podíváme na způsoby, jak opravit, že se Spotify neotevírá na Windows 10 PC a smartphonech Android.
Metoda 1: Restartujte Spotify
Restartování Spotify může pomoci opravit, že se Spotify neotevře vpředu, ale na pozadí běží procesy. Chcete-li restartovat Spotify:
1. lis Ctrl + Shift + Escklíče společně otevřít Správce úloh.
2. V Procesy kartu, najděte Spotify proces a klikněte na něj pravým tlačítkem.
3. Klikněte na Ukončit úkol, jak je znázorněno níže.

4. Nyní znovu spusťte Spotify a užívejte si.
Metoda 2: Spustit jako správce
Spotify může postrádat požadovaná oprávnění, což způsobuje, že se chová abnormálně. Spuštění jako správce by mohlo pomoci vyřešit problém, který se Spotify neotevírá ve Windows 10. Pro spuštění Spotify jako správce postupujte podle následujících kroků:
1. zmáčkni Okna klíč a typ Spotify.
2. Klikněte na Spustit jako administrátor z výsledků vyhledávání.

3. Klikněte na Ano v Kontrola uživatelského účtu výzvu k potvrzení.
Metoda 3: Zakažte Spotify při spuštění
Někteří uživatelé problém vyřešili omezením spuštění Spotify spolu se spouštěním systému Windows 10, a to následovně:
1. Zahájení Správce úloh jako jsi to udělal dříve.
2. Přepněte na Spuštění v okně Správce úloh. Zde najdete mnoho názvů programů, které jsou buď povoleny nebo zakázány při spouštění při spouštění.
3. Klikněte pravým tlačítkem na Spotify a klikněte na Zakázat, jak je znázorněno níže.

4. Restartujte počítač a spusťte Spotify.
Přečtěte si také:Jak opravit, že vyhledávání na Spotify nefunguje
Metoda 4: Odstraňování problémů s aplikacemi Windows Store
Pokud používáte Spotify Music App z Windows Store, pak může řešení problémů s aplikacemi Windows Store vyřešit problém, že se Spotify neotevře ve Windows 10. Postupujte podle uvedených kroků:
1. lis Klávesy Windows + I společně otevřít Nastavení.
2. Klikněte na Aktualizace a zabezpečení.

3. Vybrat Odstraňte problémy z levého panelu.
4. Přejděte dolů a vyberte Aplikace Windows Store a klikněte na Spusťte nástroj pro odstraňování problémů.
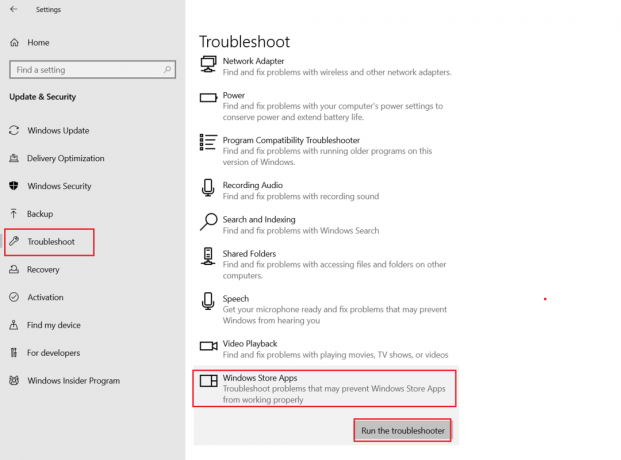
Poradce při potížích se systémem Windows automaticky vyhledá a opraví související problémy Aplikace Windows Store.
5. Nakonec restartujte počítač se systémem Windows 10.
Metoda 5: Zakažte hardwarovou akceleraci
Spotify využívá hardwarovou akceleraci k tomu, aby posluchači měli lepší zážitek z používání hardwaru dostupného na vašem počítači s Windows 10. Ale starý nebo zastaralý hardware může způsobit potíže Spotify. Chcete-li to opravit, postupujte takto:
1. Zahájení Spotify aplikace.

2. Jděte do svého Profile a klikněte na Nastavení.
3. Poté přejděte dolů a klikněte na Ukázatpokročilé nastavení, jak je zvýrazněno.
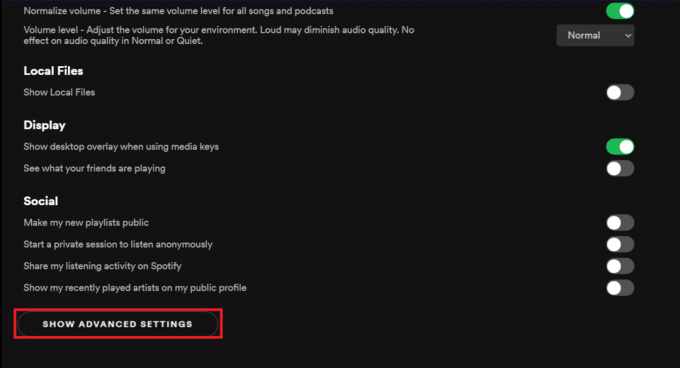
4. Pod Kompatibilita, vypnout Zapnout hardwarovou akceleraci volba.

5. Restartujte aplikaci nyní. Nyní byste neměli čelit žádným dalším problémům.
Přečtěte si také:Jak opravit Spotify Web Player se nepřehrává
Metoda 6: Povolte Spotify prostřednictvím brány Windows Firewall
Antivirový software může deaktivovat internetové připojení aplikace tím, že ji zamění za škodlivý software, který vede k tomu, že Spotify neotevře problém. Antivirový program můžete dočasně deaktivovat, abyste se ujistili, zda je příčinou vašich obav nebo ne.
1. Zadejte a vyhledejte Kontrolní panel a klikněte na něj, jak je znázorněno.

2. Soubor Zobrazit podle > Kategorie a klikněte na Systém a zabezpečení, jak je znázorněno.

3. Zde vyberte Brána firewall systému Windows Defender.

4. Klikněte na Povolte aplikaci nebo funkci prostřednictvím brány Windows Defender Firewall v levém panelu.

5. Nyní zkontrolujte Spotify.exe pod soukromé a Veřejnost možnosti, jak je znázorněno níže. Klikněte na OK pro uložení změn.
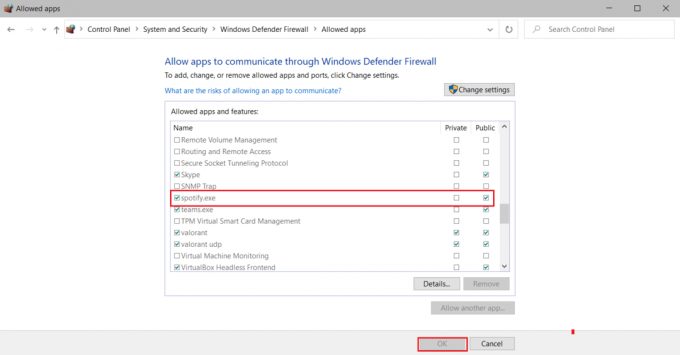
Metoda 7: Povolte Spotify prostřednictvím antivirové brány firewall
V případě, že používáte antivirový software třetí strany, postupujte podle uvedených kroků a povolte Spotify a opravte, že se Spotify neotevře v systému Windows 10.
Poznámka: Zde jsme ukázali Antivirus McAfee jako příklad.
1. Otevřeno Antivirus McAfee software od Windows vyhledávání nebo Hlavní panel.
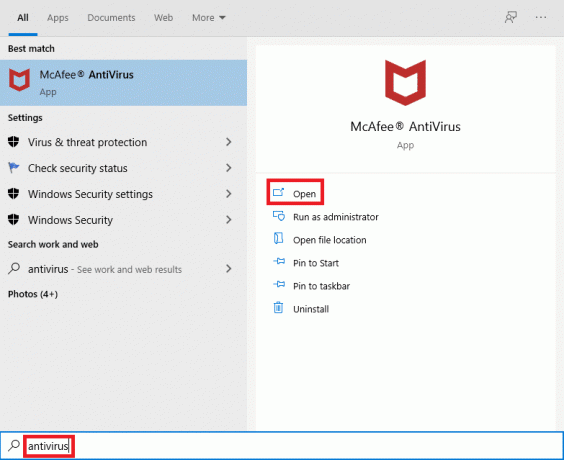
2. Jít do FirewallNastavení.
3. Klikněte na Vypnout pro dočasné vypnutí brány firewall, jak je znázorněno níže.

4. Můžete být vyzváni k výběru Časový úsek pro kterou zůstane firewall deaktivován. Vyberte preferovanou možnost pod Kdy chcete obnovit firewall rozevírací nabídky, jak je znázorněno.
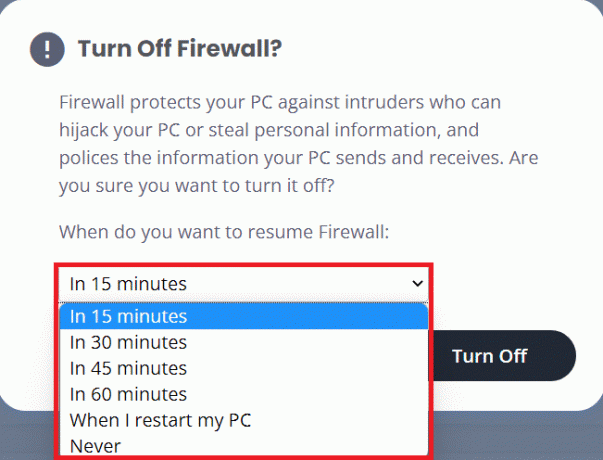
5. Restartujte Spotify hledat nějaké změny.
Přečtěte si také: Jak opravit Avast Update Stuck ve Windows 10
Metoda 8: Aktualizujte Spotify
Pokud jste si stáhli aplikaci Spotify z obchodu Microsoft Store, je možné, že se čeká na aktualizaci pro Spotify a aktuálně nainstalovaná verze je zastaralá. To může být důvod, proč se Spotify neotevře na vašem notebooku nebo stolním počítači s Windows 10. Zde je návod, jak aktualizovat aplikaci Spotify Desktop:
1. Spusťte Spotify aplikaci a klikněte na ikona se třemi tečkami Jak je ukázáno níže.

2. Zde vyberte Nápověda > O Spotify otevřít OSpotify okno.

3. Obdržíte zprávu, která uvádí: K dispozici je nová verze Spotify. Pokud ano, klikněte na Klikněte zde pro stažení tlačítko pro jeho aktualizaci.
Poznámka: Pokud se vám tato zpráva nezobrazí, pak již používáte nejnovější verzi Spotify.

4. Spotify se spustí Stahování nové verze Spotify… a nainstalujte jej automaticky.

5. RestartujteSpotify jakmile je aktualizace dokončena.
Metoda 9: Aktualizujte systém Windows
Někdy mohou čekající aktualizace systému Windows způsobit narušení stability systému, což způsobí, že programy nebudou správně fungovat. To může způsobit, že se Spotify neotevře v systému Windows 10.
1. Přejděte do systému Windows Nastavení > Aktualizace a zabezpečení, jak je znázorněno.

2. Zde klikněte na Kontrola aktualizací pod Windows Update sekce.
3. Stáhněte a nainstalujte dostupné aktualizace.

4. Po dokončení stahování uložte neuložená data a restartujte počítač.
5. Po restartu otevřete Spotify a užít si poslech hudby.
Přečtěte si také:Oprava odpojení AirPods od iPhone
Metoda 10: Přeinstalujte Spotify
Čistá instalace by mohla vyřešit problém, že se Spotify neotevře ve Windows 10, tím, že vše vymaže a dá Spotify nový start na vašem počítači. Postupujte podle uvedených kroků a přeinstalujte Spotify.
1. Hledat Přidat nebo odebrat programy a klikněte na Otevřeno, jak je znázorněno níže.

2. Zde hledejte Spotify a vyberte jej podle obrázku.

3. Klikněte na Odinstalovat tlačítko a potvrďte Odinstalovat také ve vyskakovacím okně, jak je znázorněno níže.

4. Po odinstalování Spotify stiskněte Okna + R klávesy společně otevřít Běh dialogové okno.
5. Typ data aplikací a klikněte na OK.
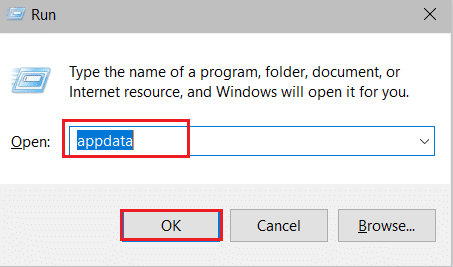
6. Dvakrát klikněte na AppData Local složka.
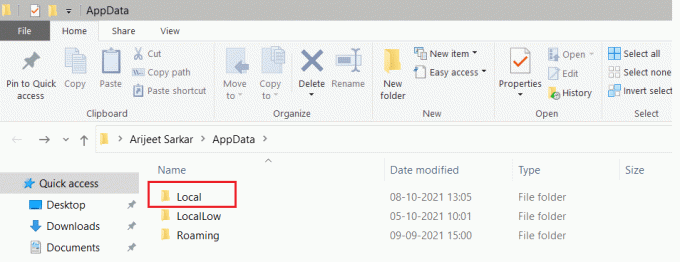
7. Vybrat Spotify složku a stiskněte Shift + Delklíče společně jej trvale smazat.
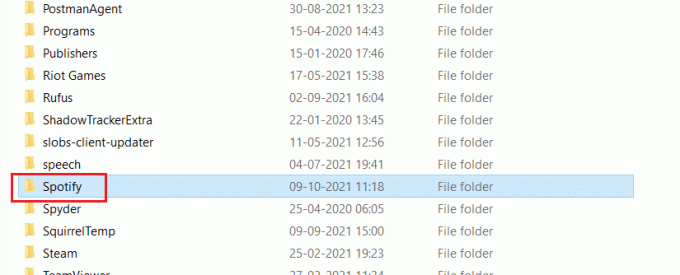
8. Ještě jednou zopakujte stejný postup Data aplikacíRoaming složka.

9. Nakonec restartujte počítač.
10. Stáhněte a nainstalujte Spotify buď z jejich oficiální webové stránky nebo z Microsoft Store.
Oprava, že se Spotify neotevírá na zařízeních Android
Metoda 1: Restartujte zařízení Android
Restartování zařízení je prvním krokem k vyřešení problému, že se Spotify neotevře v systému Android.
1. Dlouze stiskněte Napájení tlačítko na vašem zařízení.
2. Klepněte na Vypnout.

3. Počkejte dvě minuty. Poté restartujte zařízení dlouhým stisknutím tlačítka tlačítko napájení.
Přečtěte si také: Jak vymazat frontu ve Spotify?
Metoda 2: Vymažte mezipaměť telefonu
Vymazání mezipaměti zařízení by mohlo pomoci vyřešit problém se Spotify, který se neotevře na telefonu Android. Chcete-li vymazat mezipaměť telefonu, postupujte podle následujících kroků:
1. Klepněte Zásuvka aplikace na Domovská obrazovka a klepněte na Nastavení.
2. Zde klepněte na O telefonu volba.

3. Nyní klepněte na Úložný prostor, jak je znázorněno.

4. Zde klepněte na Průhledná smazat data uložená v mezipaměti pro všechny aplikace.

5. Nakonec klepněte na Soubory mezipaměti a poté klepněte na Uklidit.

Metoda 3: Přepněte do jiné sítě
Špatné připojení k síti může způsobit, že se Spotify v systému Android neotevře. Můžete zkusit přepnout na jinou síť podle uvedených kroků:
1. Přejetím dolů otevřete Panel oznámení.
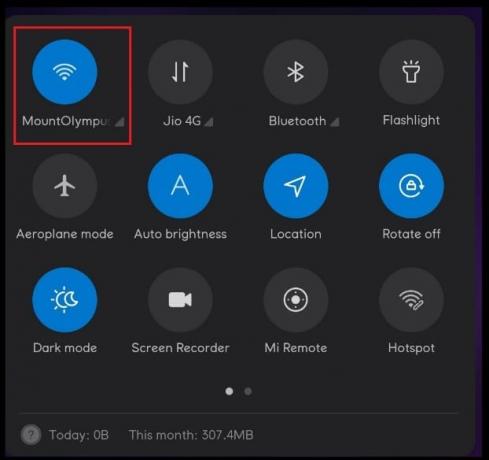
2. Klepněte a podržte ikona Wi-Fi Jak je ukázáno níže.
3. Přepněte své síťové připojení na jinou síť.

4. Případně zkuste přejít na mobilní data, pokud máte problémy s používáním Wi-Fi nebo naopak.
Přečtěte si také:Jak zastavit automatické zapnutí WiFi v systému Android
Metoda 4: Povolit požadovaná oprávnění
Povolením oprávnění pro aplikaci Spotify můžete uvedený problém vyřešit následovně:
1. Otevřete telefon Nastavení jako dříve.
2. Přejděte dolů a klepněte na Aplikace
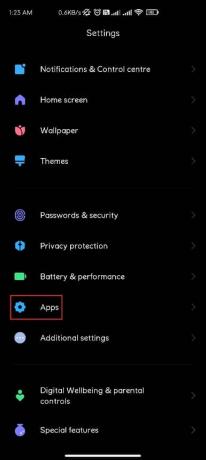
3. Poté klepněte na Správa aplikací

4. Zde hledejte Spotify a klepněte na něj.

5. Klepněte na Povolení aplikaci, jak je znázorněno, a poté klepněte na Dovolit pro všechna požadovaná oprávnění.
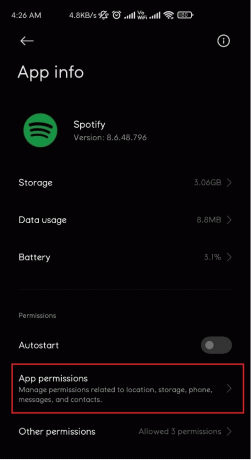
Metoda 5: Přihlaste se pomocí jiného účtu
Můžete se zkusit přihlásit pomocí jiného účtu Spotify, abyste zjistili, zda váš účet způsobuje problém, že Spotify neotevře nebo ne.
1. Otevřeno Spotify aplikace.
2. Klepněte na Nastavení ikonu, jak je znázorněno níže.

3. Přejděte dolů na konec a klepněte na Odhlásit se.

4. Konečně, Přihlásit se s jiným účtem Spotify.
Přečtěte si také:Opravit chybu Obchod Play DF-DFERH-01
Metoda 6: Přeinstalujte aplikaci Spotify
Pokud pro vás nefunguje ani jedna z výše uvedených metod, přeinstalace aplikace může vyřešit problém s neotevřením Spotify na telefonu Android. Chcete-li znovu nainstalovat Spotify, postupujte podle následujících kroků:
1. Otevřeno Nastavení aplikace Spotify jak je uvedeno v Metoda 4.
2. Nyní klepněte na Odinstalovat pro odebrání aplikace.

3. Otevřeno Google Play obchod.
4. Hledat Spotify a klepněte na něj.
5. Zde klepněte na Nainstalujte znovu nainstalovat aplikaci.
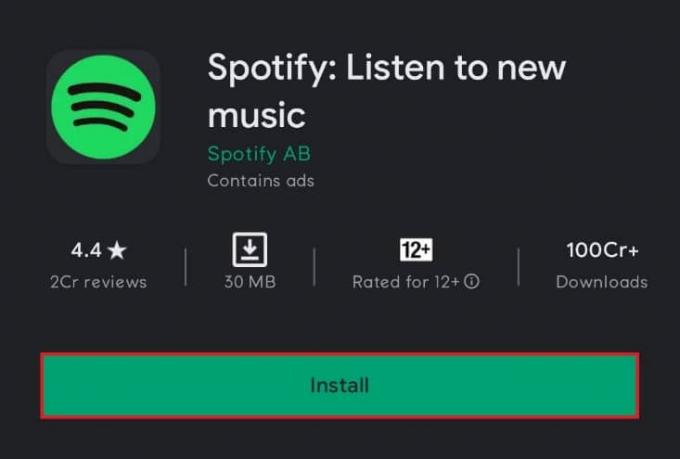
Kontaktujte podporu Spotify
Pokud žádná z těchto metod nefunguje, kontaktování podpory Spotify může být vaší jedinou nadějí.
Doporučeno:
- Jak aktualizovat Discord
- 9 způsobů, jak opravit, že se videa na Twitteru nepřehrávají
- Opravte chybu Instagram Story Not Working Error
- Opravte chybu TVAPP-00100 na Xfinity Stream
Doufáme, že byste mohli opravitSpotify se neotevře na Windows 10 PC nebo chytrých telefonech Android. Dejte nám vědět, která metoda se vám osvědčila nejlépe. Dotazy nebo návrhy také pište do sekce komentářů.



