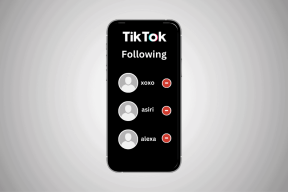Jak používat čas u obrazovky na Macu
Různé / / November 29, 2021
Apple tiše přinesl Funkce Screen Time v macOS 10.15 Catalina aktualizaci po jejím zahrnutí do iOS. Čas u obrazovky umožňuje uživatelům sledovat své využití a stanovit si vlastní limity pro svůj čas používání počítače Mac. Při současné situaci práce z domova je nutné dělat pravidelné přestávky v kancelářské práci. Pomocí doplňku Screen Time na Macu se můžete zblízka podívat na to, jak probíhal váš předchozí týden v produktivitě a práci.

Čas u obrazovky také slouží jako systém rodičovské kontroly, protože může omezovat, k čemu má dítě přístup, koho může kontaktovat a jak dlouho tráví aplikace, webové stránky a další. Apple poprvé představil Čas u obrazovky s iOS 12 v roce 2018, aby uživatelům pomohl být s časem na iPhonu a iPadu cílevědomější. Tento příspěvek vám pomůže pochopit, jak maximálně využít funkci Screen Time na Macu.
Také na Guiding Tech
Povolte čas u obrazovky na Macu
Nejprve byste měli zkontrolovat, zda váš Mac používá alespoň macOS 10.15 Catalina nebo novější verzi. Po potvrzení otevřete nabídku Předvolby systému a aktualizujte svůj Mac na nejnovější dostupný operační systém. Nyní postupujte podle níže uvedených kroků.
Krok 1: Spusťte Předvolby systému z doku vašeho Macu, ze složky Aplikace nebo z pruhu nabídky Apple.
Krok 2: Na panelu předvoleb vyberte Čas u obrazovky.
Krok 3: Klikněte na tlačítko Možnosti v levém dolním rohu.

Krok 4: Klikněte na tlačítko Zapnout v pravém horním rohu.
Sdílejte čas u obrazovky napříč všemi zařízeními Mac
Pokud neustále žonglujete s více zařízeními Mac, musíte povolit možnost sdílení času u obrazovky v nabídce Předvolby systému. Proveďte potřebné změny podle následujících kroků.
Krok 1: Klikněte na Čas u obrazovky v Předvolbách systému.
Krok 2: Vyberte tlačítko Možnosti vlevo dole.

Krok 3: Zaškrtněte políčko Sdílet napříč zařízeními.
Nyní, když jste povolili možnost Screen Time, je čas prozkoumat všechny funkce dostupné uživatelům.
Také na Guiding Tech
Funkce času na obrazovce
Použití aplikace: Můžete zkontrolovat podrobnosti o všech aplikacích, které jste používali denně nebo týdně, s podrobnostmi, jako je doba, po kterou jste je používali.

Oznámení: Můžete zjistit počet oznámení, která jste na svůj telefon obdrželi v konkrétní den a časové období.
Vyzvednutí: Nabídka ukazuje, kolikrát jste během dne nebo týdne zvedli svá zařízení.

Odstávka: Můžete nastavit naplánované, kde povolíte použití pouze konkrétním aplikacím. Přesně 5 minut před začátkem odstávky dostanete připomenutí.
Limity aplikací: Můžete nastavit časové limity pro různé aplikace a kategorie aplikací.
Vždy povoleno: Můžete mít seznam aplikací, které jsou vždy povolené a dostupné během výpadku.
Obsah a soukromí: Tato možnost nahrazuje rodičovskou kontrolu v dřívějších verzích macOS. Obsah můžete povolit nebo zakázat podle typu, online obchodu Apple nebo konkrétní aplikace a také povolit nebo zakázat změny přístupového kódu, změny účtu a další možnosti, které můžete chtít omezit Změny.

Můj největší problém s funkcí Screen Time je, že počítá všechny aplikace otevřené na pozadí. Například, pokud máte Slack otevřené pro týmovou komunikaci celý den, pak to uvidíte v nabídce Screen Time.
Praxe maří účel použití času u obrazovky. Uživatel nemůže určit přesné využití aplikace za den nebo týden.
Přidejte heslo do Času u obrazovky na Macu
Po provedení příslušných změn v nabídce Čas u obrazovky nebudete chtít, aby to někdo upravoval. Abyste tomu zabránili, můžete přidat přístupový kód do Čas u obrazovky menu na Macu. Přidejte je podle následujících kroků.
Krok 1: Klikněte na Čas u obrazovky v Předvolbách systému.
Krok 2: Vyberte tlačítko Možnosti vlevo dole.

Krok 3: Zaškrtněte políčko Použít heslo pro čas u obrazovky.
Schvalte čas u obrazovky na Macu
Čas u obrazovky zobrazuje požadavky, když máte nezodpovězené požadavky z podřízeného účtu. Zde je návod, jak je najít.
Krok 1: Vyberte Čas u obrazovky v Předvolbách systému.
Krok 2: V postranním panelu vyberte Požadavky.

Krok 3: Všechny žádosti o více času se objeví v části Požadavky. Chcete-li žádost spravovat, klikněte na možnost Neschválit nebo vyberte možnost Schválit a poté vyberte jednu ze tří možností z rozevíracího seznamu: Schválit na 15 minut, Schválit na hodinu nebo Schválit celý den.
Také na Guiding Tech
Sledujte používání Macu
Čas u obrazovky na Macu můžete použít ke zvýšení produktivity nebo jen omezit čas navíc, který můžete trávit u některých neproduktivních aplikací. Projděte výše uvedené kroky a nastavte Čas u obrazovky na Macu. Ve výchozím nastavení služba odesílá týdenní statistiky v neděli v 9:00. Abyste mohli sledovat své využití, měli byste na svém Macu povolit funkci Screen Time. Po několika týdnech nastavení budete překvapeni, když uvidíte změnu ve vaší produktivitě a způsobu používání.
Další: Chcete získat schopný editor PDF pro Mac? Přečtěte si níže odkazovaný příspěvek a najděte 5 nejlepších editorů PDF pro Mac.