3 způsoby, jak zabít proces ve Windows 10
Různé / / November 28, 2021
Pokaždé, když kliknete na ikonu aplikace pro její spuštění, systém Windows automaticky vytvoří proces pro spustitelný soubor a jedinečné ID procesu je k tomu přiřazen. Například: Když otevřete webový prohlížeč Google Chrome a zaškrtnete Správce úloh, uvidíte proces s názvem chrome.exe nebo Chrome uvedený na kartě Procesy s PID 4482 nebo 11700 atd. V systému Windows je mnoho aplikací, zejména těch náročných na zdroje, náchylných k zamrzání a přestává reagovat. Kliknutím na X nebo ikonu Zavřít zavírat tyto zmrazené aplikace často nepřinese žádný úspěch. V takovém případě možná budete muset násilně ukončit proces jeho vypnutí. Dalším důvodem pro zabití procesu je, když zabírá hodně výkonu CPU a paměti, nebo je zamrzlý nebo nereaguje na žádné vstupy. Pokud aplikace způsobuje problémy s výkonem nebo vám brání spouštět související aplikace, bylo by moudré ji ukončit. Existují tři různé způsoby, jak zabít proces v systému Windows 10, konkrétně prostřednictvím Správce úloh, příkazového řádku a PowerShell, jak je vysvětleno v tomto článku.

Obsah
- 3 způsoby, jak zabít proces ve Windows 10
- Metoda 1: Použití Ukončit úlohu ve Správci úloh.
- Metoda 2: Použijte Taskkill v příkazovém řádku
- Metoda 3: Použijte proces zastavení v prostředí Windows Powershell
3 způsoby, jak zabít proces ve Windows 10
Pokud program přestane reagovat nebo se chová neočekávaně a ani vám nedovolí jej ukončit, můžete jeho proces ukončit a program násilně ukončit. Windows to tradičně umožňuje uživatelům prostřednictvím Správce úloh a příkazového řádku. Kromě toho můžete použít také PowerShell.
Metoda 1: Použití Ukončit úlohu ve Správci úloh
Ukončení procesu ze Správce úloh je nejtradičnější a nejpřímější přístup. Zde můžete sledovat systémové prostředky využívané každým procesem a kontrolovat výkon počítače. Procesy lze třídit na základě jejich názvů, spotřeby CPU, využití disku/paměti, PID atd. zúžit seznam podle vašeho pohodlí. Zde je návod, jak zabít proces pomocí Správce úloh:
1. lis Ctrl + Shift + Escklíče společně otevřít Správce úloh.
2. Je-li požadováno, klikněte na Více informací pro zobrazení všech procesů aktuálně běžících ve vašem systému.
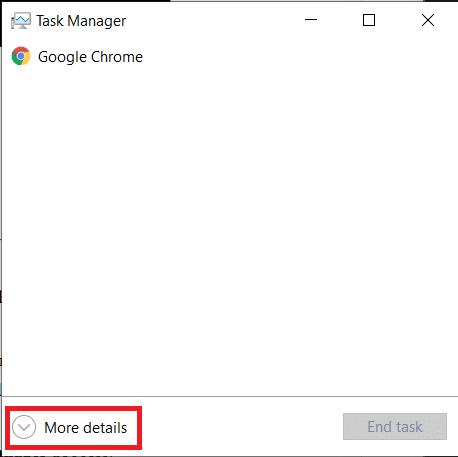
3. Klepněte pravým tlačítkem myši na proces který chcete ukončit a klikněte na něj Ukončit úkol, jak je znázorněno. Jako příklad jsme ukázali Google Chrome.

Přečtěte si také:Zabijte procesy náročné na zdroje pomocí Správce úloh systému Windows (GUIDE)
Metoda 2: Použijte Taskkill v příkazovém řádku
I když je ukončování procesů ze Správce úloh hračkou, musíte uznat, že je dost nevýrazné. Nevýhody používání Správce úloh jsou:
- Neumožňuje ukončit více procesů současně.
- Nemůžete ukončit spuštěné aplikace s oprávněními správce.
Místo toho můžete použít příkazový řádek.
Poznámka: Chcete-li ukončit proces spuštěný s právy správce, budete muset spustit příkazový řádek jako správce.
1. V Windows vyhledávání bar, typ cmd a klikněte na Spustit jako administrátor jak je znázorněno.

2. Typ seznam úkolů a stiskněte Vstupteklíč získat seznam všech běžících procesů.
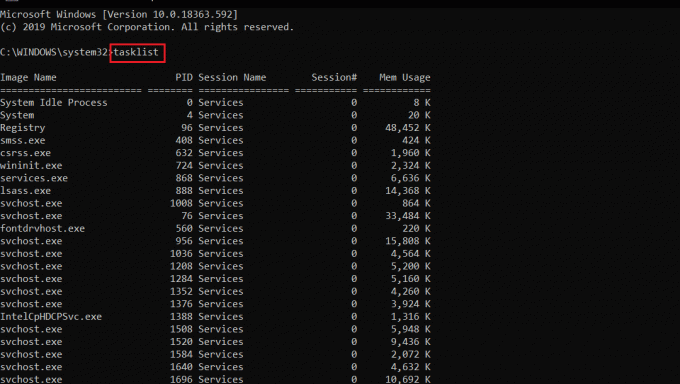
Možnost 1: Zabijte jednotlivé procesy
3A. Typ název obrázku taskkill/IM příkaz k ukončení procesu pomocí jeho Název obrázku a udeřit Vstupte.
Například: Chcete-li ukončit proces poznámkového bloku, spusťte taskkill/IM notepad.exe příkaz, jak je znázorněno.
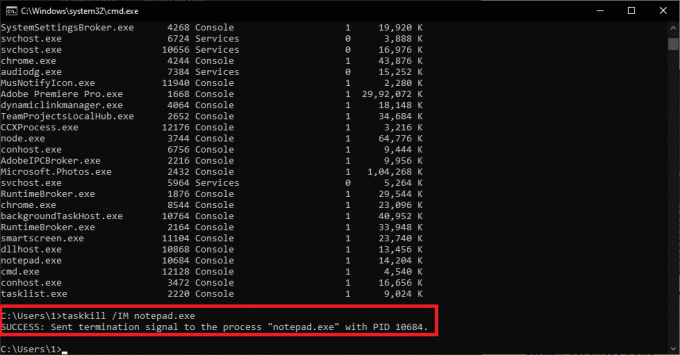
3B. Typ taskkill/PID číslo PID k ukončení procesu pomocí jeho PID číslo a stiskněte Zadejte klíč provést.
Například: Ukončit poznámkový blok pomocí jeho PID číslo, typ taskkill/PID 11228 jak je znázorněno níže.
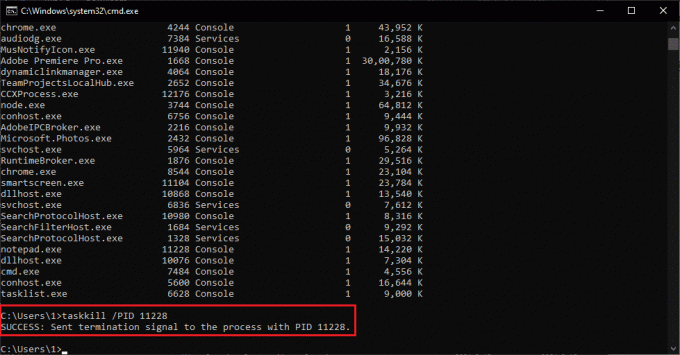
Možnost 2: Zabijte více procesů
4A. Běh taskkill/IM Image Name1/IM Image Name2 zabít více procesů najednou pomocí jejich příslušných Názvy obrázků.
Poznámka: Název obrázku1 bude nahrazen prvním procesem Název obrázku (např. chrome.exe) a podobně Název obrázku2 s druhým procesem Název obrázku (např. notepad.exe).
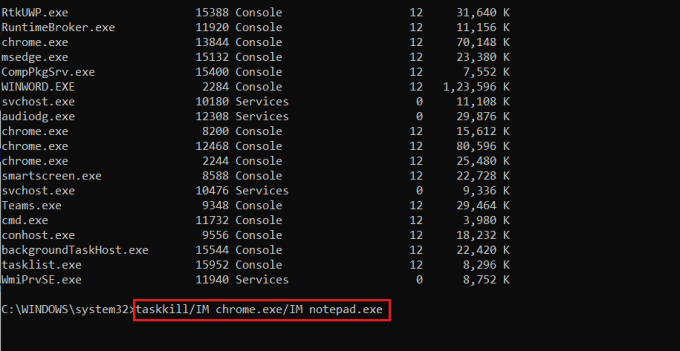
4B. Podobně proveďte taskkill/PID PID č.1/PID PID č.2 příkaz zabít více procesů pomocí jejich příslušných PID čísla.
Poznámka:číslo1 je pro první proces PID (např. 13844) a číslo2 je pro druhý proces PID (např. 14920) a tak dále.
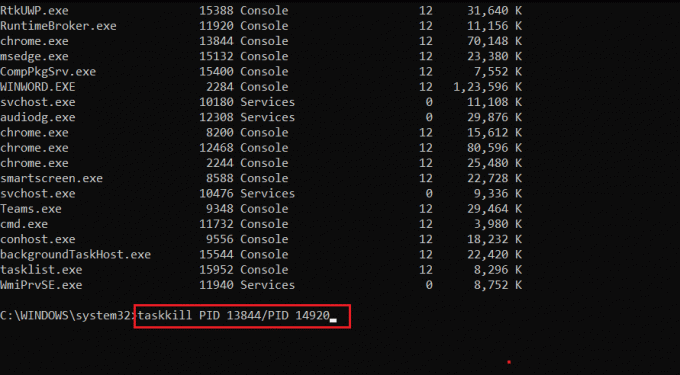
Možnost 3: Zabijte proces násilím
5. Jednoduše, přidejte /F ve výše uvedených příkazech násilně zabít proces.
Chcete-li se dozvědět více o Taskkill, typ úkolová práce /? v příkazovém řádku a stiskněte Vstupte provést. Případně si přečtěte o Taskkill v dokumentech Microsoft tady.
Přečtěte si také:Oprava příkazového řádku se zobrazí a poté zmizí ve Windows 10
Metoda 3: Použijte proces zastavení v prostředí Windows Powershell
Podobně můžete pomocí příkazu tasklist v PowerShellu získat seznam všech běžících procesů. Ačkoli chcete-li ukončit proces, budete muset použít syntaxi příkazu Stop-Process. Zde je návod, jak zabít proces pomocí Powershell:
1. lis Windows + Xklíče společně vychovávat Power User Menu.
2. Zde klikněte na Windows PowerShell (Admin), jak je znázorněno.

3. Zadejte seznam úkolů příkaz a stiskněte Vstupte získat seznam všech procesů.
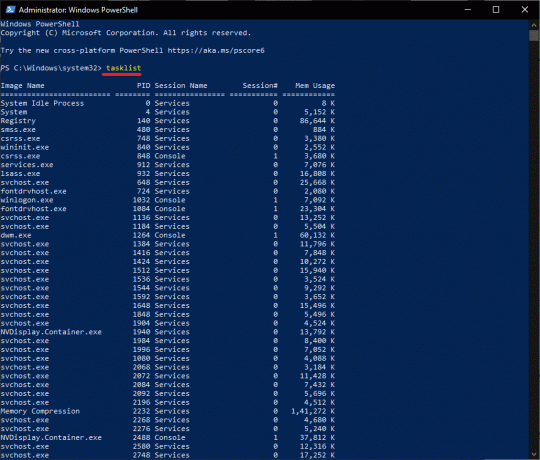
Možnost 1: Použití názvu obrázku
3A. Typ Stop-Process -Name Název obrázku příkaz k ukončení procesu pomocí jeho Název obrázku a udeřit Vstupte.
Například: Stop-Process - Name Poznámkový blok) jak je zvýrazněno.
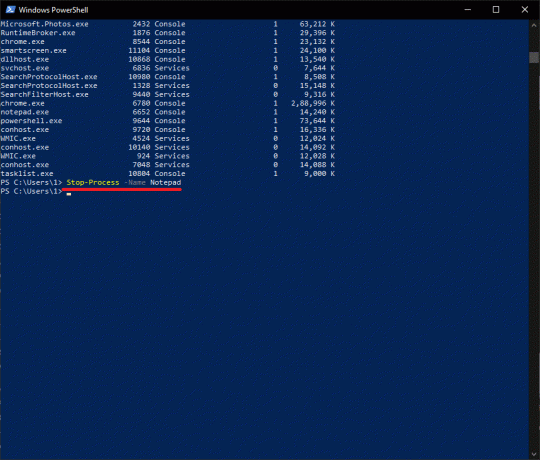
Možnost 2: Použití PID
3B. Typ Stop-Process -Id ID procesu k ukončení procesu pomocí jeho PID a stiskněte Zadejte klíč.
Například: běh Stop-Process -Id 7956 pro ukončení úlohy pro Poznámkový blok.
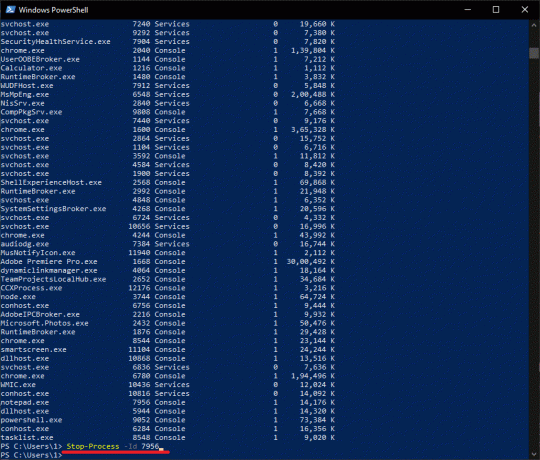
Možnost 3: Nucené ukončení
4. Přidat -Platnost pomocí výše uvedených příkazů násilně ukončíte proces.
Často kladené otázky (FAQ)
Q1. Jak přinutím k ukončení procesu ve Windows?
Ans. Chcete-li vynutit ukončení procesu ve Windows, spusťte příkaz taskkill /IM Název procesu /F v příkazovém řádku nebo spusťte Stop-Process -Name ApplicationName -Force příkaz v prostředí Windows Powershell.
Q2. Jak ukončím všechny procesy ve Windows?
Ans. Procesy stejné aplikace jsou seskupeny pod společnou hlavičkou ve Správci úloh. Chcete-li tedy zabít všechny jeho procesy, jednoduše ukončete hlava clusteru. Pokud si přejete ukončit všechny procesy na pozadí, pak podle našeho článku deaktivujte aplikace na pozadí. Můžete také zvážit provedení a čistá bota.
Doporučeno:
- Jak opravit PC se nezveřejňuje
- 8 způsobů, jak opravit zaseknutí instalace Windows 10
- Jak opravit chybu sloučení Git
Doufáme, že jste se poučili jak zabít procesna počítači se systémem Windows 10. Pokud máte nějaké dotazy/návrhy týkající se tohoto článku, neváhejte je napsat do sekce komentářů.



