Jak změnit jas obrazovky v systému Windows 10
Různé / / November 28, 2021
Upravte jas obrazovky počítače v systému Windows 10: Většina uživatelů počítačů trávila hodiny po hodinách prací před obrazovkou počítače, ať už v kanceláři nebo doma. Takže pokud máte správný jas obrazovky, může vám to pomoci vyhnout se únavě očí. Když jste na denním světle, potřebujete, aby byl jas obrazovky vyšší; znovu, když jste v temné místnosti, musíte snížit jas obrazovky, aby to uklidnilo vaše oči. Když snížíte jas obrazovky, pomůže to šetřit energii a prodloužit životnost baterie. V tomto článku se dozvíte o různých metodách, kterými můžete upravit jas obrazovky v systému Windows 10.
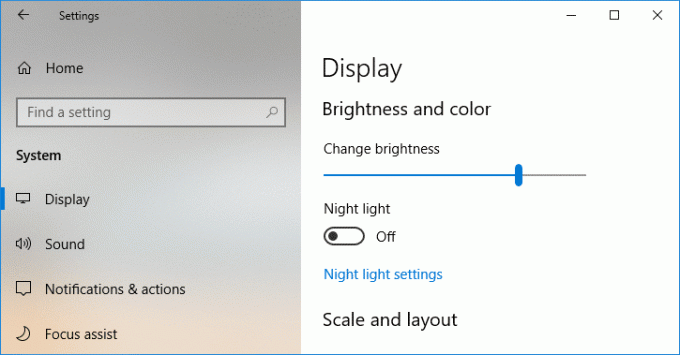
Obsah
- 6 způsobů, jak změnit jas obrazovky v systému Windows 10
- Metoda 1: Upravte jas obrazovky pomocí klávesových zkratek
- Metoda 2: Změňte jas obrazovky pomocí Centra akcí
- Metoda 3: Změňte jas obrazovky pomocí Nastavení Windows 10
- Metoda 4: Změňte jas pomocí Ovládacích panelů
- Metoda 5: Upravte jas obrazovky pomocí Centra nastavení mobilních zařízení systému Windows
- Metoda 6: Automaticky upravte jas
6 způsobů, jak změnit jas obrazovky v systému Windows 10
Ujistěte se vytvořit bod obnovení jen pro případ, že by se něco pokazilo.
Metoda 1: Upravte jas obrazovky pomocí klávesových zkratek
Naštěstí Windows 10 poskytuje uživatelům řadu jednoduchých způsobů, jak upravit jas obrazovky. Tato metoda je jednou z nejjednodušších ze zde diskutovaných metod. Možná jste si všimli, že většina notebooků nebo notebooků je dodávána s vyhrazenou sadou klávesových zkratek pro ovládání různých funkcí PC, jako je zvýšení nebo snížení hlasitosti nebo jasu, povolení nebo zakázání WiFi atd.
Z těchto vyhrazených kláves máme dvě sady kláves, které se používají ke zvýšení nebo snížení jasu obrazovky v počítači se systémem Windows 10. Můžete se podívat na svou klávesnici a zjistit klávesy se symboly, které můžete vidět na obrázku níže. Chcete-li skutečně použít tuto klávesu, možná budete muset stisknout Funkční klíč za prvé.
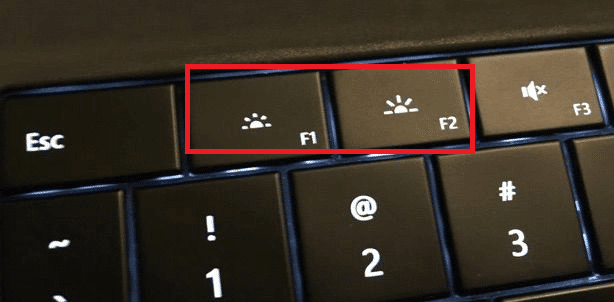
V případě, že tyto klávesové zkratky nejsou funkční, musíte se podívat, zda jsou klávesnice a ovladače displeje úspěšně nainstalovány nebo ne.
Metoda 2: Změňte jas obrazovky pomocí Centra akcí
Dalším jednoduchým způsobem, jak se vypořádat s jasem obrazovky, je použití systému Windows 10 Centrum akcí. Chcete-li to provést, postupujte podle následujících kroků:
1. Klikněte na Ikona centra akcí které můžete najít v extrému pravém rohu hlavního panelu.

2. Klepnutím na otevřete panel Centrum akcí Rozšířit.
3. Klikněte na Jas dlaždice pro snížení nebo zvýšení jasu displeje.

4. V případě, že nevidíte dlaždici Jas, musíte kliknout na Rozbalit možnost.
5. Klikněte na dlaždici Jas a můžete snadno upravte jas obrazovky v systému Windows 10.
Metoda 3: Změňte jas obrazovky pomocí Nastavení Windows 10
1. Stisknutím klávesy Windows + I otevřete Nastavení a poté klikněte na Systém.

2.Nyní z levého podokna vyberte Zobrazit.
3. Chcete-li změnit jas obrazovky, přetáhněte posuvník doleva nebo doprava na snížit nebo zvýšit jas.

4. Klikněte myší a přetáhněte posuvník pro zvýšení nebo snížení jasu.
Metoda 4: Změňte jas pomocí Ovládacích panelů
Dalším tradičním způsobem ručního nastavení jasu obrazovky na počítači se systémem Windows 10 je použití ovládacího panelu. Chcete-li to provést, postupujte takto:
1.Typ řízení ve Windows Search a poté klikněte na Kontrolní panel z výsledku vyhledávání.

2. V části Ovládací panely přejděte na Hardware a zvuk > Možnosti napájení.

3. Nyní v části Možnosti napájení klikněte na Změňte nastavení plánu vedle vašeho aktuálně aktivního plánu napájení.

4. Nyní použijte Jas obrazovky posuvník pro nastavení úrovně jasu obrazovky. Přetažením doleva nebo doprava snížíte nebo zvýšíte jas.

5. Po dokončení klikněte Uložit změny.
Metoda 5: Upravte jas obrazovky pomocí Centra nastavení mobilních zařízení systému Windows
Jas obrazovky můžete změnit také z Centra nastavení mobilních zařízení systému Windows, postupujte podle následujících kroků:
1. Klepněte pravým tlačítkem myši na Tlačítko Start poté vyberte „Centrum mobility”. Nebo napište "Centrum mobility“ nebo „Windows Mobility Center“ ve Windows Search.
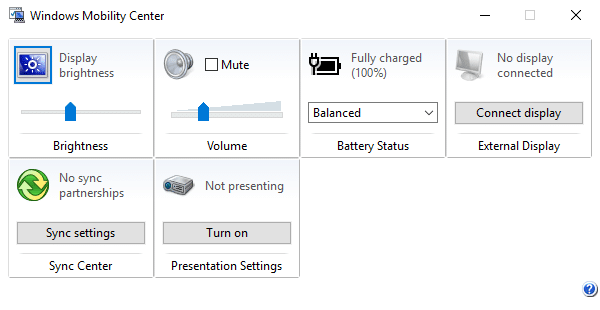
2.Můžeš přetáhněte posuvník v části Jas displeje na upravte jas obrazovky v systému Windows 10.
Metoda 6: Automaticky upravte jas
Windows 10 dokáže automaticky spravovat jas obrazovky podle výdrže baterie. Poskytuje uživatelům možnost spořiče baterie, která může automaticky snížit jas obrazovky, aby se šetřila výdrž baterie.
1. Stisknutím klávesy Windows + I otevřete Nastavení a poté klikněte na Systém.

2. Nyní v části Systém klikněte na baterie z levého panelu okna.
3. Další, zaškrtnutí krabice, která říká "Automaticky zapnout spořič baterie, pokud baterie klesne pod úroveň“ v části Spořič baterie. A přetáhněte posuvník pro nastavení procenta úrovně nabití baterie.
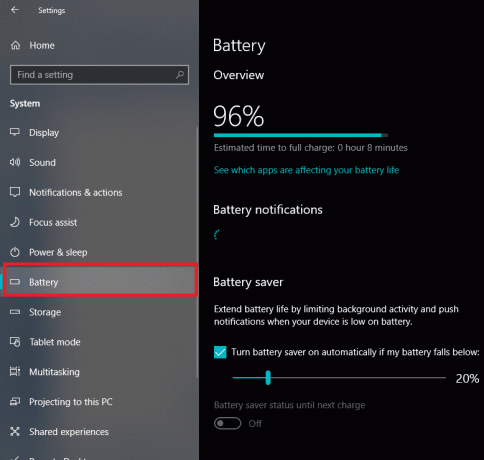
4. znovu, zaškrtnutí krabice, která říká "Snižte jas obrazovky v režimu spořiče bateriemožnost “.
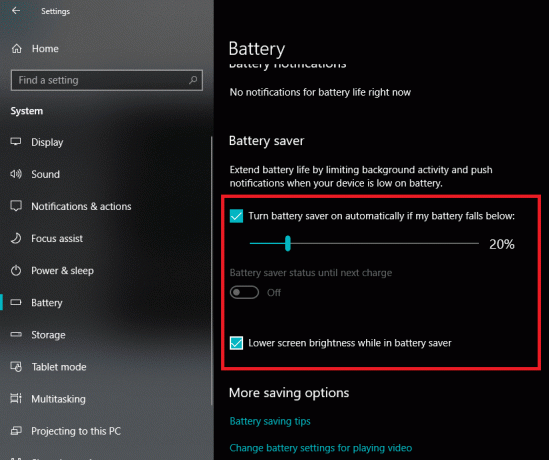
Doporučeno:
- Oprava chyby 651: Modem (nebo jiná připojovací zařízení) ohlásil chybu
- Jak odstranit složku SoftwareDistribution ve Windows 10
- Jak opravit problémy s Bluetooth v systému Windows 10
- Povolte Flash pro konkrétní webové stránky v prohlížeči Chrome
Doufám, že výše uvedené kroky byly užitečné a nyní můžete snadno Změna jasu obrazovky ve Windows 10, ale pokud máte stále nějaké dotazy týkající se tohoto tutoriálu, neváhejte se jich zeptat v sekci komentářů.



