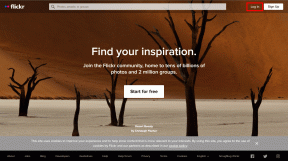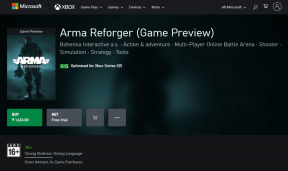8 nejlepších způsobů, jak opravit neotevírání obchodu Microsoft Store ve Windows 11
Různé / / November 29, 2021
Microsoft úplně přepracoval Microsoft Store na Windows 11. Vypadá moderně, nepadá při stahování aplikací nebo her a tentokrát má dobrou sbírku aplikací. Problém nastává, když se Microsoft Store neotevře ve Windows 11. Zde je osm nejlepších způsobů, jak opravit, že se Microsoft Store neotevírá ve Windows 11.

S Windows 11 jsme viděli některá hlavní jména, jako je Zoom, Reddit, WordPress atd., která debutují v Microsoft Store. Je to také vaše preferované místo pro stahování aplikací pro Android (prostřednictvím Amazon App Store) do PC. Microsoft Store, který se neotevře ve Windows 11, vás může donutit instalovat aplikace z webu, který není v roce 2021 bezpečný. Pojďme problém vyřešit.
Také na Guiding Tech
1. Zkontrolujte připojení k Internetu
Microsoft Store vyžaduje ke správnému fungování vysokorychlostní připojení k internetu. Většina aplikací a her se pohybuje ve stovkách MB. Samotná domovská stránka Microsoft Store vyžaduje k načtení obsahu dobré internetové připojení.
Otevřete aplikaci Nastavení ve Windows 11 a přejděte do nabídky Síť a internet. Zde musíte zkontrolovat dvě věci. Nejprve se ujistěte, že síť Wi-Fi zobrazuje stav připojení. Za druhé, zkontrolujte vlastnosti Wi-Fi. Měl by se připojit k síti 5 GHz a ne k 2,4 GHz.

Můžete také navštívit fast.com a potvrďte rychlosti Wi-Fi, ke kterým je počítač se systémem Windows 11 připojen.
2. Potvrďte přihlášení k účtu Microsoft
Začali jste používat Windows 11 bez přihlášení k účtu Microsoft? Můžete mít potíže s přístupem do obchodu Microsoft Store.

Přejděte do Nastavení systému Windows 11 (Windows + I) a přejděte do nabídky Účty. Ujistěte se, že jste přihlášeni pomocí svého účtu Microsoft. Pokud ne, pokračujte a přihlaste se.
3. Použijte Poradce při potížích s aplikacemi Windows Store
Víte, že Microsoft zachází s Microsoft Store jako s nativní aplikací pro Windows? Společnost aktualizuje výchozí úložiště ze samotného obchodu Microsoft Store. Stejně jako ostatní aplikace pro Windows Store můžete pomocí vestavěného nástroje pro odstraňování problémů opravit, že Store neotevírá problém ve Windows 11.
Ve srovnání s Windows 10 Microsoft zcela změnil aplikaci Nastavení ve Windows 11. Postupujte podle níže uvedených kroků.
Krok 1: Otevřete aplikaci Nastavení ve Windows 11 (Windows + I).
Krok 2: Přejděte do nabídky Systém.
Krok 3: Přejděte dolů a otevřete nabídku Odstraňování problémů.

Krok 4: Otevřete další nástroje pro odstraňování problémů.
Krok 5: Spusťte nástroj pro odstraňování problémů s aplikacemi pro Windows Store a nechte Microsoft, aby problém vyřešil za vás.

4. Zkontrolujte čas počítače
Nepřesná data a čas ve vašem počítači mohou vést k tomu, že se Microsoft Store neotevře ve Windows 11. Pojďme to opravit z nabídky Nastavení systému Windows.
Krok 1: Přejděte do aplikace Nastavení systému Windows a otevřete nabídku Čas a jazyk.
Krok 2: Přejděte do nabídky Datum a čas.

Krok 3: Zkontrolujte aktuální datum a čas a povolte přepínač Nastavit čas automaticky.
Když už jste u toho, zkontrolujte také své aktuální časové pásmo.
Restartujte počítač a zkuste znovu otevřít Microsoft Store.
Také na Guiding Tech
5. Oprava Microsoft Store
Pokud Microsoft Store nefunguje podle očekávání, můžete aplikaci opravit pomocí vestavěného nástroje. Zde je návod.
Krok 1: Přejděte do Nastavení systému Windows a otevřete nabídku Aplikace.
Krok 2: Vyberte Aplikace a funkce.

Krok 3: Přejděte dolů a vyberte Microsoft Store. Otevřete Upřesnit možnosti.

Krok 4: V nabídce Obnovit vyberte Opravit a nechte Windows, aby se postaral o špatné chování Microsoft Store na vašem počítači.

6. Resetujte Microsoft Store
Pokud výše uvedený trik nezvládl práci, je čas resetovat Microsoft Store. Smaže se všechna data aplikace a budete se muset znovu přihlásit.
Krok 1: Přejděte do nabídky Nastavení systému Windows.
Krok 2: Přejděte do části Aplikace > Aplikace a funkce.

Krok 3: Přejděte do nabídky Microsoft Store Advanced.
Krok 4: Resetujte Microsoft Store a zkuste aplikaci znovu otevřít.

7. Vymažte mezipaměť Microsoft Store
Microsoft Store se neotevře ve Windows 11 může být způsobeno absurdním množstvím dat shromážděných obchodem. Musíte vymazat mezipaměť.

Stiskněte klávesy Windows + R a otevřete nabídku Spustit. Typ wsreset.exe a klepněte na OK. Windows zobrazí prázdnou nabídku příkazového řádku. Po několika sekundách systém zavře okna a automaticky otevře Microsoft Store.
8. Aktualizujte Windows 11
Microsoft Store se neotevře ve Windows 11 může být způsobeno zastaralým sestavením operačního systému v počítači. Můžete přejít do Nastavení a otevřít nabídku aktualizace systému Windows. Aktualizujte systém Windows na nejnovější verzi a můžete začít.
Také na Guiding Tech
Začněte používat Microsoft Store ve Windows 11
Microsoft Store je závan čerstvého vzduchu v ekosystému Windows. Při stahování aplikací nebo her se již nemusíte spoléhat na web. Microsoft Store může být vaším řešením pro Windows 11. Použijte výše uvedené triky a opravte, že se Microsoft Store neotevírá ve Windows 11.