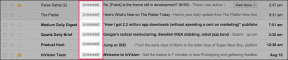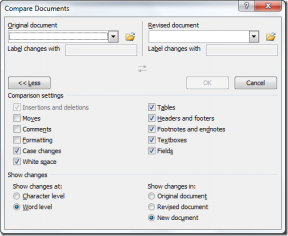10 hlavních oprav pro problém s nesynchronizací iCloud Drive v systému Windows 10
Různé / / November 29, 2021
iCloud pro Windows ponechává mnoho přání. Budiž chybové zprávy během instalace nebo vaše fotky se nedaří stáhnout lokálně — v té či oné chvíli narazíte na pořádnou porci bolestí hlavy. A totéž platí pro integrovanou službu synchronizace souborů — iCloud Drive.

Pro začátek, iCloud Drive není nejlepší služba cloudového úložiště souborů ve Windows – je pomalý, neohrabaný a nahrávání nebo stahování souborů může trvat věky. Také budete čelit případům, kdy selže ve své práci.
Pokud narazíte na nějaké vážné problémy se synchronizací s iCloud Drive, zde je několik tipů, které vám mohou pomoci. Zkuste si projít každou opravu v následujícím pořadí a s největší pravděpodobností byste měli mít iCloud Drive brzy zprovozněn.
1. Povolit iCloud Drive
První věc, kterou musíte udělat, je zajistit, aby byl iCloud Drive na vašem počítači spuštěný – což je velmi důležité, pokud jste si iCloud pro Windows nainstalovali poprvé.
Začněte kliknutím na ikonu iCloud na hlavním panelu a poté kliknutím na Otevřít nastavení iCloudu. V aplikaci iCloud, která se zobrazí, se ujistěte, že je zaškrtnuto políčko vedle iCloud Drive.

Pokud tomu tak není, zaškrtněte jej a poté klikněte na Použít. To by mělo aktivovat iCloud Drive na vašem PC. Chcete-li získat přístup ke svým souborům, klikněte na ikonu iCloud na hlavním panelu a poté klikněte na Otevřít iCloud Drive.
2. Zkontrolujte stav iCloud
Ujistěte se, že iCloud Drive není momentálně mimo provoz kvůli problému se servery Apple.
Udělat to, navštivte stránku Stav systému společnosti Applea poté vyhledejte stav vedle iCloud Drive – zelená tečka indikovala žádné problémy, zatímco červená tečka značí opak.

Pokud iCloud Drive není k dispozici, počkejte několik hodin a poté znovu vyhledejte stránku Stav systému. Jakmile se stav iCloud Drive vrátí do normálu, očekávejte, že se vaše soubory začnou pravidelně synchronizovat.
3. Restartujte iCloud Drive
iCloud Drive je také náchylný k různým závadám, které jsou pouze dočasné. K jejich odstranění by měl stačit jednoduchý restart počítače. Pokud však z nějakého důvodu nemůžete okamžitě restartovat počítač, můžete místo toho ukončit a znovu spustit aplikaci iCloud násilně.
Udělat to, vyvolejte Správce úloh (klikněte pravým tlačítkem na hlavní panel a klikněte na Správce úloh). Vyberte všechny procesy na iCloudu, jako je iCloud Drive, Služby iCloud, Knihovna fotografií na iCloudu atd., a poté klikněte na Ukončit úlohu. To by mělo zastavit iCloud pro Windows a všechny jeho služby.

Poté vyhledejte a znovu spusťte iCloud pro Windows prostřednictvím nabídky Start. To způsobí, že se služba cloudového úložiště znovu spustí od nuly a doufejme, že obnoví všechna zaseknutá stahování nebo nahrávání.
4. Aktualizujte aplikaci iCloud
Aktualizovali jste nedávno iCloud pro Windows? Nejnovější aktualizace obvykle obsahují opravy známých problémů na iCloud Drive a dalších službách iCloud. Takže pokud ne, udělejte to teď.
Otevřete nabídku Start, zadejte aktualizace softwaru Applea stiskněte Enter. Pokud jsou k dispozici nějaké aktualizace, použijte je.

Poznámka: Pokud používáte verzi Microsoft Store iCloud, pak by se aplikace měla aktualizovat automaticky. Pokud jsou však automatické aktualizace pro váš počítač vypnuté, otevřete Microsoft Store, klikněte na Stáhnout a aktualizace v nabídce Microsoft Store a poté použijte všechny aktualizace pro iCloud, pokud jsou k dispozici.
5. Zkontrolujte připojení k Internetu
Nepodceňujte skutečnost, že problém s iCloud Drive může být způsoben špinavé připojení k internetu. Pokud máte přímý přístup k routeru, zkuste jej na několik sekund vypnout, než jej znovu zapněte. To by se mohlo postarat o drobné problémy s připojením na straně routeru.
Případně se zkuste připojit k jinému hotspotu Wi-Fi a zkontrolujte, zda to způsobí obnovení synchronizace iCloud Drive. Pokud se to nezdaří, zvažte změnu výchozí služby DNS pro vaše internetové připojení. Pomocí oblíbeného systému doménových jmen, jako je např Google DNS může pomoci zlepšit konektivitu.
Chcete-li to provést, přejděte na obrazovku Vlastnosti vašeho internetového připojení (klikněte na ikonu Ethernet nebo Wi-Fi na hlavním panelu a poté klikněte na Vlastnosti). Klikněte na Upravit v části Nastavení IP, vyberte Ručně, zapněte přepínač vedle IPv4 a poté vložte následující servery DNS do polí Preferovaný DNS a Alternativní DNS.
8.8.8.8
8.8.4.4

Uložte změny a restartujte počítač, abyste mohli začít používat aktualizované servery DNS pro připojení k internetu.
6. Zkontrolujte úložiště iCloud
Blíží se vám nedostatek místa na iCloudu? V takovém případě se vaše soubory nebudou synchronizovat mezi vašimi zařízeními. Chcete-li zjistit, zda se jedná o tento případ, otevřete aplikaci iCloud a zkontrolujte indikátor úložiště.

Pokud jste blízko vyčerpání, musíte buď uvolněte místo na iCloudu nebo upgradujte na další úroveň placeného úložiště.
7. Zkontrolujte místo na místním disku
Máte dostatek místa na primárním oddílu pevného disku nebo SSD? Pokud ne, iCloud Drive selže při stahování souborů, které na něj byly nahrány z jiných zařízení.

Pomocí Průzkumníka souborů zjistěte, zda máte k dispozici dostatek místa. Pokud toho moc nemáte, pusťte se do úklidu — odstranit nevyžádané soubory, zapněte Storage Sense, deaktivovat vyhrazené úložiště, atd.
Případně můžete přesunout iCloud Drive na jiný oddíl nebo externí disk.
8. Odhlásit se/přihlásit se
Pokud vše ostatní selhalo, zvažte odhlášení a následné přihlášení do iCloud pro Windows. To by mohlo potenciálně přimět iCloud Drive k opětovné synchronizaci vašich souborů. Budete však muset znovu stáhnout všechny soubory na iCloud Drive. Také budete muset znovu stáhnout všechny fotografie a videa na iCloud Photos, a to od nuly. Pokud je to něco, co teď nechcete dělat, přejděte na další opravy a vraťte se k tomu později.

Chcete-li se odhlásit z iCloudu, otevřete aplikaci iCloud a klikněte na Odhlásit se. Po potvrzení, že vaše soubory budou smazány z místního úložiště, ukončete aplikaci iCloud.
Restartujte počítač, přihlaste se zpět do iCloudu pro Windows a poté povolte iCloud Drive a všechny další služby iCloud, které používáte.
9. Použijte verzi Microsoft Store
Apple má také verzi Microsoft Store iCloud pro Windows. Navzdory tomu, že nabízí stejné uživatelské rozhraní jako tradiční desktopová aplikace, verze Microsoft Store ano o něco lepší výkon a nabízí vynikající funkce iCloud Drive, jako jsou Files On-Demand a iCloud Sdílení.

Pokud i přes výše uvedené kroky stále dochází k problémům s tradiční verzí pro stolní počítače, zvažte přechod na aplikaci Microsoft Store. Proces přechodu je překvapivě hladký. Podívejte se na našeho průvodce jak se verze iCloud Microsoft Store liší od verze pro stolní počítače.
Stáhněte si iCloud pro Windows
10. Použijte webovou aplikaci iCloud.com
Nejedná se o skutečnou opravu, ale pokud nemáte čas projít některými z výše uvedených časově náročných oprav, zvažte prozatím použití webové aplikace iCloud Drive na iCloud.com.

Webová aplikace iCloud Drive vám umožní dělat cokoli – můžete nahrávat a stahovat soubory, přejmenovat soubory a složky, sdílet je s ostatními atd. Ovládací prvky jsou také dobře implementovány a s jejich používáním by neměl být problém.
Zpět na silnici
Doufejme, že výše uvedené opravy vám pomohly a iCloud Drive je zpět k synchronizaci vašich dat bez problémů. Ale pokud jste to ještě neudělali, dejte si záležet, abyste raději přešli na verzi pro Microsoft Store dříve později — je to jednoznačné vylepšení oproti desktopové verzi iCloud a měli byste vidět mnohem méně synchronizace problémy. Jen neočekávejte, že vyřeší všechny problémy související s iCloud.
Další: Hledáte alternativu iCloud Drive? Vyzkoušejte Disk Google. Je to docela dobré.