Oprava Discord Screen Share Audio nefunguje
Různé / / November 28, 2021
Discord si ve světě videoherní komunikace vytvořil své místo. Díky svým nekonečným serverům a překvapivě inteligentním chatbotům se aplikaci daří bez jakékoli konkurence. Pochval kolem Discordu je nespočet, ale jako každá jiná internetová služba na planetě není bez chyb. Opakovaná chyba, které aplikace čelí, je, když se uživatelé snaží sdílet svou obrazovku a zvuk přestane fungovat. Pokud to zní jako váš problém, zde je průvodce, který vám pomůže opravit chybu sdílení zvuku na obrazovce Discord na vašem PC.

Obsah
- 10 způsobů, jak opravit nefunkční zvuk sdílení obrazovky Discord
- Proč nefunguje zvuk při sdílení obrazovky na Discordu?
- Metoda 1: Ruční aktualizace Discord
- Metoda 2: Přidejte aplikaci do seznamu herních aktivit na Discordu
- Metoda 3: Restartujte počítač
- Metoda 4: Obnovte nastavení hlasu
- Metoda 5: Aktualizujte ovladače zvuku
- Metoda 6: Vymažte mezipaměť a data o roamingu pro Discord
- Metoda 7: Zkontrolujte nastavení mikrofonu
- Metoda 8: Odinstalujte a znovu nainstalujte ovladače zvuku
- Metoda 9: Spusťte Discord s přístupem pro správce
- Metoda 10: Přeinstalujte Discord
- Další opravy
10 způsobů, jak Oprava Discord Screen Share Audio nefunguje
Proč nefunguje zvuk při sdílení obrazovky na Discordu?
Audiovizuální oddělení Discordu bylo vždy trochu problematické. Zatímco platforma spoléhá na vysoce kvalitní funkce zpracování zvuku, jako je krisp a opus to splnit své hlasové požadavky, zdá se, že i drobné problémy, jako je streamování na celé obrazovce, ovlivňují Zvuk. Existuje několik důvodů, proč sdílení zvuku na obrazovce Discord nefunguje. Některé z příčin chyby zvuku jsou následující:
1. Zastaralé ovladače zvuku
Je možné, že vaše zvukové ovladače jsou zastaralé nebo nefungují správně. Pokud tedy při sdílení obrazovky na Discordu čelíte problémům se zvukem, mohou být důvodem vaše zvukové ovladače.
2. Administrativní povolení
Vzhledem k tomu, že pomocí funkce sdílení obrazovky Discord váš počítač sdílí vaši obrazovku s jiným počítačem vzdáleně, může vyžadovat oprávnění správce nebo přístup k vašemu počítači. Pokud tedy přístup neudělíte, můžete se během sdílení obrazovky setkat se zvukem nebo jinými problémy.
3. Stará verze Discordu
Funkce sdílení zvuku na obrazovce Discordu v první nebo počáteční fázi přišla s mnoha chybami a byla vadná. Po aktualizaci však uživatelé již nemají problémy se zvukem. Pokud tedy používáte starou verzi Discordu, můžete během sdílení obrazovky čelit chybám zvuku.
4. Nekompatibilní aplikace
Někdy, když sdílíte obrazovku jiné aplikace přes Discord, existuje šance, že tyto aplikace nebo software nejsou kompatibilní s platformou Discord. V takových případech vyhledejte alternativní aplikace nebo software, protože nemůžete nic dělat.
To může být několik důvodů, proč byste mohli čelit chybám zvuku při sdílení obrazovky na Discordu.
Můžete se podívat na níže uvedené metody, jak opravit zvuk sdílení obrazovky na Discordu.
Metoda 1: Ruční aktualizace Discord
Starší verze Discordu nejsou zrovna zběhlé ve sdílení zvuku. Pokud používáte aplikaci Discord, pak se aplikace většinou aktualizuje automaticky. Existují však případy, kdy jsou tyto aktualizace přehlédnuty. Zde je návod, jak ručně zkontrolovat aktualizace a nainstalovat je opravte zvuk při sdílení obrazovky na Discordu:
1. Klikněte na klíč Windows na vašem PC a zadejte RUN ve vyhledávacím poli jej spustíte. Případně můžete také použít zkratku stisknutím klávesy Windows + R na klávesnici.
2. Jakmile se na obrazovce objeví dialogové okno spuštění, zadejte %localappdata% a stiskněte enter.

3. Na obrazovce se objeví další okno, přejděte dolů a vyhledejte aplikaci Discord ze seznamu.
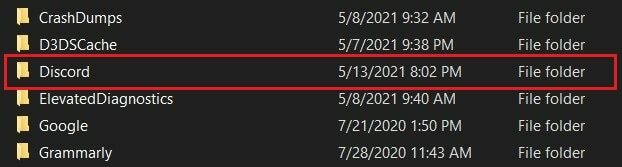
4. Klikněte na Svár a vyberte Update.exe pro zahájení procesu aktualizace.
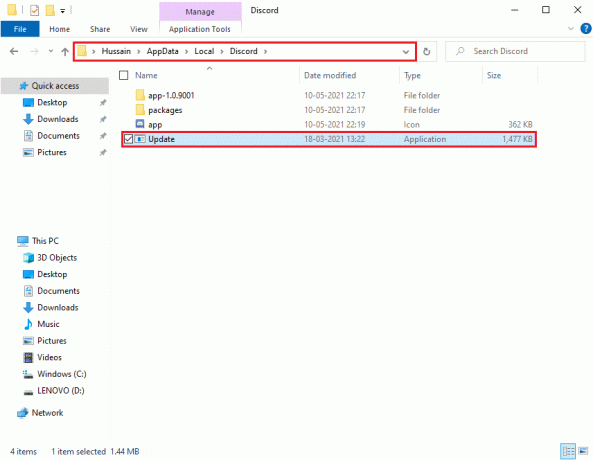
5. Nakonec počkejte nějakou dobu na dokončení aktualizace.
Po aktualizaci aplikace Discord znovu spusťte aplikaci a zkontrolujte, zda se vám podařilo vyřešit chybu zvuku.
Metoda 2: Přidejte aplikaci do seznamu herních aktivit na Discordu
Na Discordu je možnost, která uživatelům umožňuje ručně přidat program nebo aplikaci, kde čelí problémům se zvukem, do Discordu. Když přidáte aplikaci do seznamu, Discord detekuje konkrétní aplikaci nebo program ze seznamu a při použití funkce sdílení obrazovky zachytí zvuk. Proto k opravit zvuk sdílení obrazovky Discord nefunguje, můžete ručně přidat aplikaci do seznamu Discord. Programy nebo aplikace však můžete přidat do seznamu herních aktivit pouze v případě, že používáte předchozí verzi Discordu.
1. Spusťte Discord na vašem PC nebo webovém prohlížeči a přejděte na Discord uživatelské nastavení kliknutím na ikona ozubeného kola z levé spodní části obrazovky.

2. Vybrat Záložka Herní aktivita z panelu vlevo.
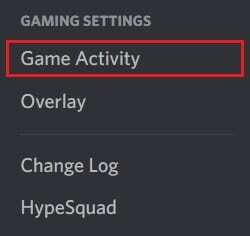
3. Nyní klikněte na "Přidej to" odkaz vedle textu, který říká „Nevidím vaši hru.’
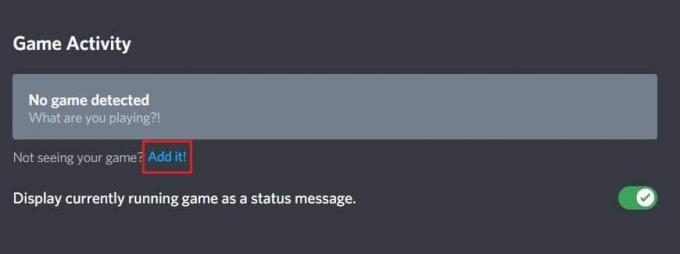
4. Zobrazí se vyhledávací pole, klikněte na rozevírací nabídku a najděte aplikaci nebo program, ve kterém se potýkáte se zvukem. Přidejte program do seznamu. Ujistěte se, že je aplikace spuštěna, jinak ji Discord nebude schopen identifikovat.
5. Jakmile je aplikace přidána, klikněte na překryvnou vrstvu tlačítko pro zapnutí. To je nezbytné, pokud chcete aplikaci sdílet.

6. Po přidání aplikace ji zkuste znovu sdílet přes Discord a zjistěte, zda je problém se zvukem vyřešen.
Ujistěte se však, že nespouštíte Discord jako správce a zavřete aplikace nebo programy, které se zobrazí v rozevírací nabídce, než je přidáte do seznamu.
Přečtěte si také:Jak opravit chybu No Route Error na Discordu
Metoda 3: Restartujte počítač
Někdy vám jednoduchý restart může pomoci opravit chybu zvuku při sdílení obrazovky na Discordu. Pokud tedy nemůžete opravit problém se sdílením zvuku na obrazovce Discord, zkuste restartovat počítač a zkuste sdílení obrazovky znovu.
Metoda 4: Obnovit nastavení hlasu
Discord poskytuje svým uživatelům propracovanou sadu nastavení pro manipulaci a úpravu požadavků na zvuk. Zatímco více je často veselejší, zde tomu tak vždy není. S množstvím nastavení po ruce stačí několik náhodných změn tu a tam k úplnému vypnutí audio systému. Zde je návod, jak můžete opravit nastavení hlasu jejich resetováním:
1. Spusťte Discord a přejděte do uživatelských nastavení kliknutím na ikona ozubeného kola ve spodní části obrazovky.

2. Klikněte na Karta Hlas a video z panelu vlevo.
3. Pod Nastavení hlasu, přetáhněte posuvník vstupní hlasitosti na vysokou hodnotu.

4. Nyní resetujte nastavení hlasu na Discordu. Přejděte dolů na Obrazovka hlasu a videa a klikněte na Obnovit nastavení hlasu.
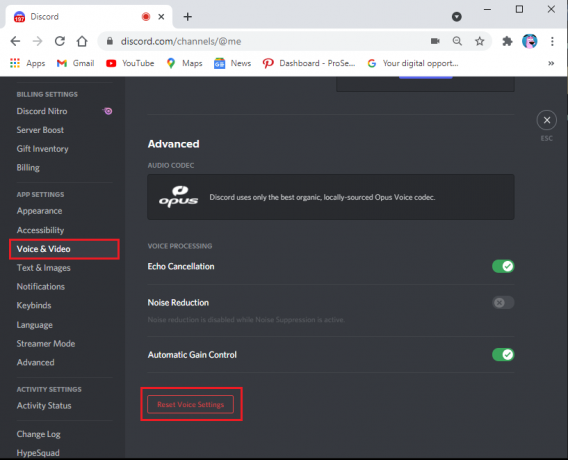
5. Nakonec se objeví potvrzovací okno; klikněte na dobře potvrdit.
Znovu spusťte Discord a zkontrolujte, zda jste byli schopni opravit nefunkční zvuk ve sdílení obrazovky Discord.
Metoda 5: Aktualizujte ovladače zvuku
Pokud máte zastaralé zvukové ovladače, můžete při sdílení obrazovky na Discordu čelit problémům se zvukem. Chcete-li opravit zvuk sdílení obrazovky na Discordu, můžete aktualizovat ovladač zvuku na nejnovější aktualizaci.
1. Klikněte na klíč Windows a přejděte do vyhledávacího pole. Typ 'správce zařízení' a stiskněte enter.

2. Otevřete správce zařízení z výsledků vyhledávání.
3. Přejděte dolů na „Ovladače zvuku, videa a her“ a poklepáním na něj rozbalte nabídku.
4. Nyní klikněte na svůj zvukový ovladač, klikněte pravým tlačítkem a vyberte "Aktualizovat ovladač" volba.
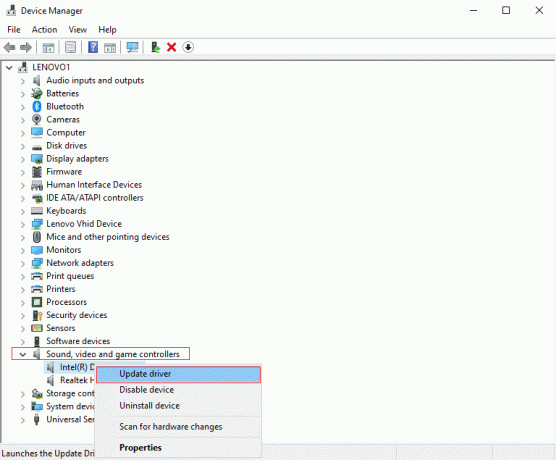
5. Objeví se nové okno, kde musíte kliknout na "Automaticky vyhledávat ovladače."

6. Počkejte, až váš počítač automaticky naskenuje a aktualizuje ovladače zvuku.
7. Nakonec můžete restartovat počítač a zkontrolovat, zda se vám podařilo vyřešit chybu zvuku při sdílení obrazovky na Discordu.
Přečtěte si také: Jak sdílet obrazovku na Discordu?
Metoda 6: Vymažte mezipaměť a data o roamingu pro Discord
Podle některých uživatelů Discordu je vymazání mezipaměti a roamingových dat pro Discord možné opravit problém se sdílením zvuku na obrazovce Discord.
Aby bylo vaše volání plynulé, Discord používá k uložení vašich preferencí mezipaměť a roamingová data. Někdy však kvůli poškozené mezipaměti Discord a roamingovým datům můžete čelit problémům se zvukem při používání funkce sdílení obrazovky. Chcete-li tedy opravit zvuk sdílení obrazovky, můžete vymazat mezipaměť Discord a roamingová data.
Kromě toho smazání mezipaměti a roamingových dat na Discordu neovlivní používání aplikace a nepřijdete o žádná data. Nemusíte se tedy ničeho obávat. Pro tuto metodu můžete postupovat podle těchto kroků.
1. Prvním krokem je zavřít aplikaci Discord a ujistit se, že aplikace neběží na pozadí na vašem PC. Na hlavním panelu můžete zkontrolovat, zda je aplikace spuštěna nebo ne.
2. Po zavření aplikace Discord musíte spustit dialogové okno Spustit. zmáčkni Klávesa Windows + R zkratka pro spuštění RUN.
3. Jakmile se na obrazovce objeví dialogové okno Spustit, zadejte %data aplikací% do Run a stiskněte Enter.

4. Na obrazovce se objeví nové okno; vyhledejte složku Discord ze seznamu na obrazovce.
5. Po vyhledání složky Discord na ni klikněte pravým tlačítkem a vyberte Smazat.

6. Nakonec restartujte počítač a znovu spusťte aplikaci Discord, abyste zjistili, zda se vám podařilo vyřešit problém se zvukem během sdílení obrazovky.
Přečtěte si také:7 způsobů, jak opravit problém se neshodou neotevře
Metoda 7: Zkontrolujte nastavení mikrofonu
Pokud váš mikrofon nefunguje správně, můžete při sdílení obrazovky na Discordu čelit problémům se zvukem. Proto k opravit nefunkční zvuk ve sdílení obrazovky Discord, ujistěte se, že váš mikrofon funguje správně. Zde je návod, jak zkontrolovat nastavení mikrofonu v počítači.
1. Klikněte na klíč Windows a zadejte „Nastavení soukromí mikrofonu“ ve vyhledávacím poli.
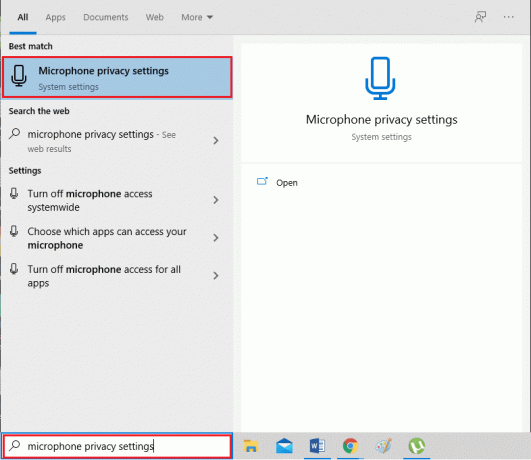
2. Otevřete nastavení soukromí mikrofonu z výsledků vyhledávání.
3. Nyní se musíte ujistit povolit přepínač pro možnost, která říká "Umožňuje aplikacím přístup k mikrofonu."

4. Poté přejděte dolů do části s názvem „Povolte desktopovým aplikacím přístup k mikrofonu.‘ Pokud jste nedávno použili mikrofon na Discordu, aplikace bude uvedena v tomto sloupci. To znamená, že Discord má přístup k mikrofonu a může používat zvuk zařízení.
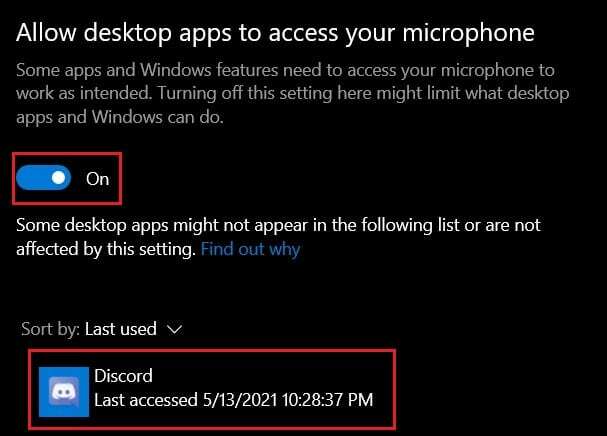
Po provedení výše uvedených změn ukončete nastavení mikrofonu a spusťte Discord, abyste zkontrolovali, zda se vám podařilo vyřešit nefunkčnost zvuku sdílení obrazovky.
Metoda 8: Odinstalujte a znovu nainstalujte ovladače zvuku
V systému můžete mít nainstalované vadné zvukové ovladače a vadné zvukové ovladače mohou způsobit problémy se zvukem při sdílení obrazovky na Discordu. Ve většině případů, pokud zvukové ovladače nefungují správně, mohou uživatelé čelit problémům se zvukem pomocí nástroje pro sdílení obrazovky. Na opravit zvuk sdílení obrazovky Discord nefunguje, můžete odinstalovat ovladače zvuku a poté znovu nainstalovat nejnovější ovladače:
1. Otevřete dialogové okno Spustit pomocí vyhledávacího panelu systému Windows nebo použijte klávesovou zkratku Windows + R.
2. Nyní zadejte devmgmt.msc v dialogovém okně Spustit, které se objeví na obrazovce, a stiskněte klávesu Enter.

3. Na obrazovce se objeví okno Správce zařízení; musíte dvakrát kliknout na audio vstupy a výstupy, abyste jej rozbalili.
4. Nyní udělejte a klikněte pravým tlačítkem myši na tvé Zvukový ovladač a vyberte Odinstalovat zařízení.

5. Po odinstalování ovladače zvuku proveďte a klikněte pravým tlačítkem na obrazovku a vyberte Vyhledejte změny hardwaru.
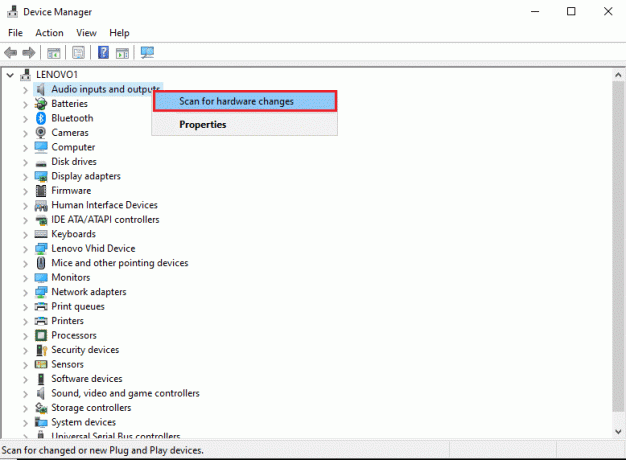
6. Nyní počkejte, až váš počítač automaticky skenuje a Nainstalujte výchozí ovladače zvuku na vašem systému.
7. Nakonec restartujte počítač a znovu spusťte Discord, abyste zjistili, zda se vám podařilo opravit sdílený zvuk na obrazovce Discord.
Pokud tato metoda nevyřeší problém se zvukem, můžete vyzkoušet další metodu v našem seznamu.
Metoda 9: Spusťte Discord s přístupem pro správce
Když spustíte Discord s oprávněními správce, může obejít některá omezení brány firewall vašeho systému. Podle mnoha uživatelů to spuštění Discordu s administrativním přístupem zvládlo opravit sdílení obrazovky Discord bez problémů se zvukem. Zde je návod, jak spustit Discord s přístupem pro správce:
1. Otevřete Průzkumníka souborů pomocí vyhledávacího panelu systému Windows nebo použijte klávesovou zkratku Window + E.
2. Nyní přejděte do umístění instalace Discord ve vašem systému.
3. Po lokalizaci Discord soubor, klikněte pravým tlačítkem a vyberte Spustit jako administrátor.

4. Konečně, klikněte na OK pro uložení nových změn.
Přečtěte si také:Jak stahovat videa z Discordu
Metoda 10: Přeinstalujte Discord
Pokud žádná z výše uvedených metod není schopna opravit zvuk, který nefunguje při sdílení obrazovky Discord, pak v této situaci můžete odinstalovat a znovu nainstalovat Discord na vašem PC. Někdy mohou vadné nebo poškozené soubory Discord způsobit problémy při sdílení obrazovky. Přeinstalace aplikace proto může pomoci vyřešit celkové problémy s aplikací.
1. Klikněte na klíč Windows a zadejte ovládací panel do vyhledávacího pole systému Windows.
2. Otevři Kontrolní panel z výsledků vyhledávání.
3. Klikněte na rozbalovací nabídku vedle Zobrazit podle a vybrat kategorii.
4. Nyní pod Programy, vyberte Odinstalovat program.

5. Lokalizovat Svár a klikněte na něj pravým tlačítkem. Klikněte na Odinstalovat.
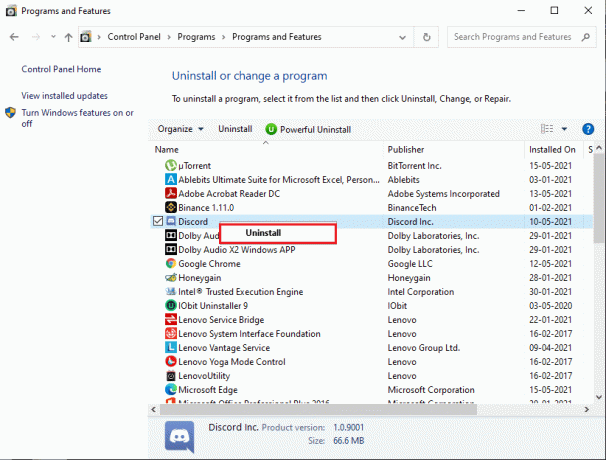
6. Po úspěšném odinstalování aplikaci stáhněte a znovu nainstalujte Svár na vašem systému.
7. Nakonec znovu spusťte Discord a zkontrolujte, zda se problém se zvukem vyřešil během sdílení obrazovky.
Další opravy
Problémy související se zvukem na PC lze vyřešit různými technikami. I když je známo, že výše uvedené kroky fungují, zde je několik dalších věcí, které můžete vyzkoušet opravit problém se sdílením zvuku na obrazovce Discord.
- Povolit Push to Talk: Zvuk na Discordu je většinou automaticky identifikován a přenášen. Je však známo, že to způsobuje problémy, protože aplikace není schopna rozlišovat mezi zdroji hlasu. V takových případech stiskněte a mluvte, abyste mohli jít. V nastavení aplikace Discord otevřete Hlas a video. V sekci vstupního režimu změňte z „Hlasová aktivita“ na „Push to talk“ a přiřaďte klávesu, která zapne váš mikrofon při sdílení obrazovky.
- Použijte Discord prostřednictvím různých prohlížečů: Aplikace Discord je jednoznačně jedním z nejlepších způsobů přístupu k platformě a vyhovuje většině vašich potřeb. Za určitých okolností však prohlížeče fungovaly lépe, pokud jde o sdílení obrazovek a zvuku. Zkuste experimentovat s několika prohlížeči a zjistěte, zda je problém vyřešen.
- Restartujte počítač: Ze všech technik odstraňování problémů na internetu je restartování počítače věčnou klasikou. Proces restartu řeší spoustu drobných chyb a dává vašemu systému nový start. Existuje šance, že váš problém s Discordem by mohl být vyřešen tímto jednoduchým a neškodným procesem.
Často kladené otázky (FAQ)
Q1. Jak povolím zvuk ve sdílení obrazovky Discord?
Chcete-li povolit zvuk ve sdílení obrazovky Discord, přejděte do uživatelského nastavení Discord a přejděte na kartu hlasu a videa z panelu na levé straně obrazovky. V nastavení hlasu přetáhněte posuvník hlasitosti vstupu na vyšší hodnotu. Nyní zkontrolujte, zda mikrofon ve vašem systému funguje správně nebo ne. Nakonec můžete začít sdílet obrazovku na Discordu spolu se zvukem.
Q2. Jak opravím problém se sdílením zvuku na obrazovce Discord, který nefunguje?
Chcete-li vyřešit problém s nefunkčním sdílením zvuku na obrazovce Discord, ujistěte se, že v počítači používáte nejnovější ovladače zvuku. Pokud používáte zastaralé nebo vadné zvukové ovladače, můžete při sdílení obrazovky na Discordu čelit problémům se zvukem. Kromě toho se ujistěte, že aktualizujete aplikaci Discord na nejnovější verzi. A konečně, chcete-li opravit zvuk sdílení obrazovky v aplikaci Discord, můžete postupovat podle metod uvedených v našem podrobném průvodci výše.
Doporučeno:
- Discord mikrofon nefunguje? 10 způsobů, jak to napravit!
- Neshoda se neotevírá? 7 způsobů, jak opravit problém se neshodou neotevře
- Co je účet stroje ASP.NET? Jak to smazat?
- Opravte nefunkční moduly Fallout 4
Discord má svůj slušný podíl na problémech souvisejících se zvukem a každý uživatel je mohl někdy zažít. Pomocí výše uvedených kroků byste však měli být schopni vyřešit jakékoli problémy se zvukem v aplikaci Discord, které nastanou při sdílení obrazovky.
Doufáme, že vám tento návod pomohl a že jste to dokázali opravit zvuk sdílení obrazovky Discord nefunguje. Pokud během procesu zjistíte, že máte potíže, kontaktujte nás prostřednictvím komentářů a my vám pomůžeme.



