Oprava bezdrátového ovladače Xbox One vyžaduje PIN pro Windows 10
Různé / / November 28, 2021
Pokud váš bezdrátový ovladač Xbox One vyžaduje pro připojení PIN pro Windows 10, máte potíže. Nebojte se, že tento problém můžete snadno vyřešit pomocí níže uvedených metod.
Xbox, vyvíjený samotným Microsoftem, je relativně snadné spárovat a používat na notebooku nebo stolním počítači s Microsoft Windows. Ve většině případů funguje bezchybně a jeho nastavení při prvním použití nevyžaduje mnoho technických znalostí. Pokud u konkrétních her dáváte přednost bezdrátovému nebo kabelovému ovladači před klávesnicí a myší, je připojení ovladače Xbox k hernímu PC nebo notebooku skvělou volbou, než abyste museli kupovat. jiný ovladač vyrobený pro PC, zvláště když již vlastníte Xbox.

Někdy připojení ovladače Xbox a uvedení do provozu není tak jednoduché, jak se může zdát. Nastavení může vyžadovat určitý PIN k dokončení konfigurace a nemusíte nikde najít žádné relevantní informace o PIN. co potom děláš?
Obsah
- Oprava bezdrátového ovladače Xbox One vyžaduje PIN pro Windows 10
- # Krok 1
- # Krok 2
- 1. Pro bezdrátové (Bluetooth) připojení:
- 2. Pro kabelové připojení:
- 3. Pro bezdrátové připojení (adaptér Xbox one):
Oprava bezdrátového ovladače Xbox One vyžaduje PIN pro Windows 10
Zde je podrobný postup pro správnou konfiguraci ovladače Xbox One s Windows 10 PC.
# Krok 1
Nejprve musíte odpojit ovladač Xbox a zcela odinstalovat jeho ovladače. Udělat to tak,
1. Otevřete správce zařízení pomocí Klávesa Windows + X a klikněte na Správa zařízenír od Jídelní lístek.

2. Klikněte pravým tlačítkem myši na Xbox ovladač uvedené tam v seznam připojených zařízení, a klikněte na Odinstalovat zařízení.
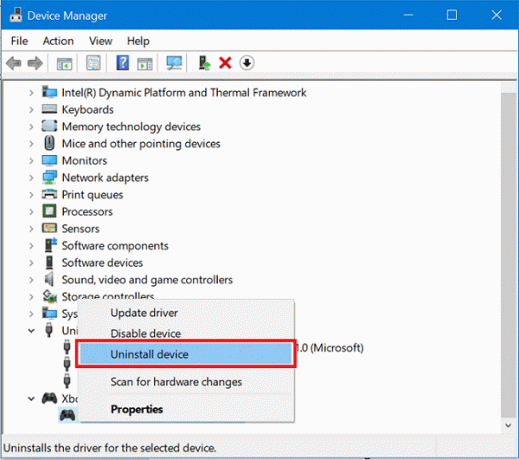
3. Zařízení zatím nepřipojujte a restartovat a PC s Windows 10.
# Krok 2
Nyní pojďme aktualizovat firmware na ovladači Xbox One.
1. Podržte tlačítko Xbox na ovladači Xbox One vypněte to zcela. Nechte to několik minut vypnuté. Můžete také vyjměte baterii z ovladače a nechte pár minut působit.
2. Nyní Zapnout ovladač Xbox One pomocí tlačítko Xbox.

3. Připojte kabel Micro USB mezi portem micro USB ovladače Xbox One a portem USB Xbox pro aktualizaci ovladačů.
4. Chcete-li aktualizace zkontrolovat ručně, otevřete Nastavení na Xbox One. Jít do Kinect a zařízenía poté do Zařízení a příslušenství. Vyberte ovladač a aktualizujte ovladače.
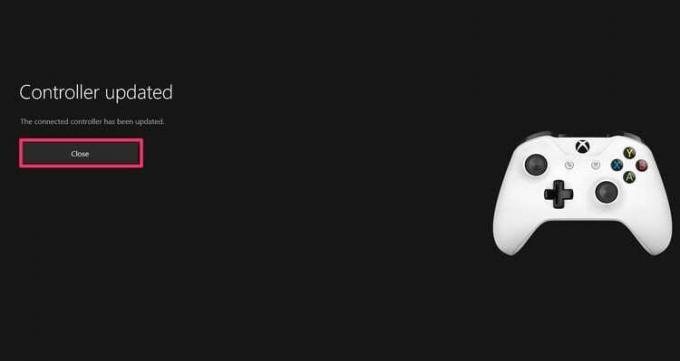
Znovu zkuste připojit ovladač a zjistěte, zda to dokážete oprava Bezdrátový ovladač Xbox One vyžaduje PIN pro problém s Windows 10.
1. Pro bezdrátové (Bluetooth) připojení:
Ujistěte se, že počítač se systémem Windows 10 i ovladač Xbox One mají nainstalovaný nejnovější aktualizovaný firmware. Jakmile to ověříte,
1. zmáčkni tlačítko Xbox na Ovladač Xbox One na připojit do PC.
2. Na počítači se systémem Windows klikněte na ikona oznámení v pravém dolním rohu obrazovky otevřete panel oznámení. Pak Klikněte pravým tlačítkem myši na Ikona Bluetoothn a otevřete Nastavení Bluetooth.
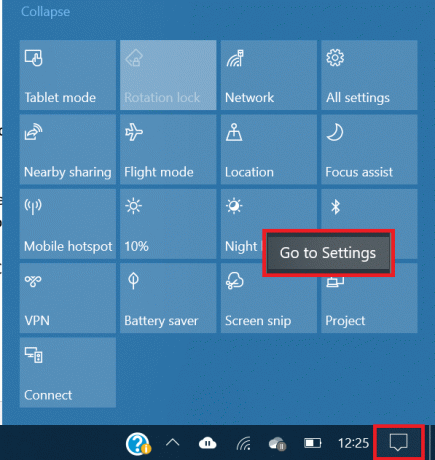
4. Umožnit Bluetooth a klikněte na přidat zařízení.
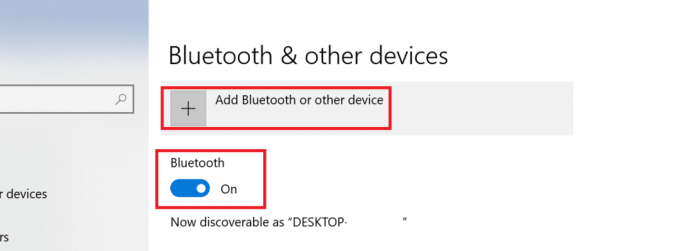
5. Vybrat Všechno ostatní a počkejte, až bude detekován bezdrátový ovladač Xbox One. Stiskněte a podržte tlačítko Connect poblíž Micro USB port ovladače, zatímco Windows 10 hledá ovladač.
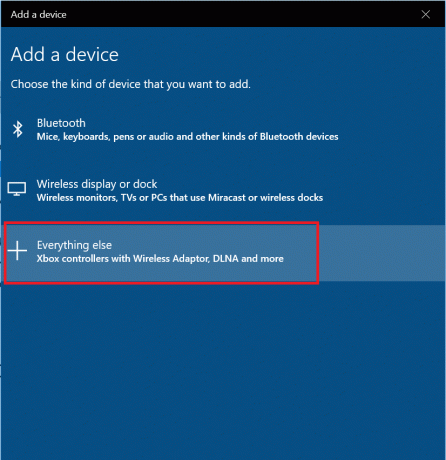
6. Dokončete proces podle výzvy a Ovladač Xbox One bude dobrý!
Přečtěte si také:Opravit problém s ovladačem multimediálního zvukového řadiče
2. Pro kabelové připojení:
1. Připojte ovladač Xbox One pomocí kabelu Micro USB k počítači.
2. Ovladače nebo aktualizace firmwaru pro ovladač Xbox One se nainstalují automaticky. Pokud nejsou nainstalovány ve výchozím nastavení, přejděte na centrum aktualizací aplikace Nastavení systému Windows 10 a stáhnout a nainstalovat čekající aktualizace.Restartujte po instalaci a znovu připojte ovladač.
3. zmáčkni Tlačítko Xbox na ovladači pro jeho spuštění. Váš ovladač bude připraven k použití a nyní můžete hrát hry pomocí ovladače. Pokud kontrolka na ovladači bliká nebo zhasne, ovladač může mít málo energie a než jej budete moci používat, budete jej muset nejprve nabít.
3. Pro bezdrátové připojení (adaptér Xbox one):
1. Připojte Xbox One adaptér k PC. Pokud je již nainstalován nebo zabudován uvnitř zařízení, zapnout.
2. Otevři Nastavení Bluetooth na počítači se systémem Windows 10. Udělat to tak, klikněte pravým tlačítkem myši na ikona Bluetooth v oznamovací stínítko a klikněte na Jdi do nastavení.
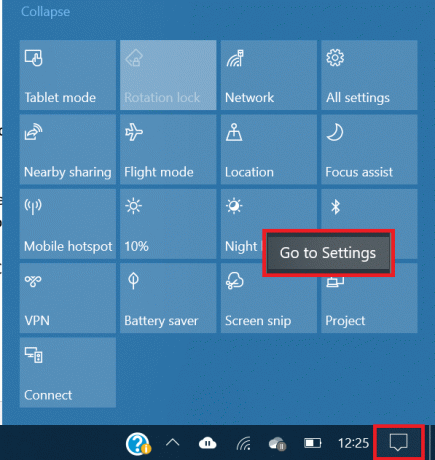
3. Evypnout Bluetooth. Stiskněte a podržte tlačítko připojení na tvé Ovladač Xbox One. Zařízení by mělo být automaticky rozpoznáno a nainstalováno vaším systémem Windows 10. Pokud ne, klikněte na Přidat zařízení a pokračujte dalším krokem.
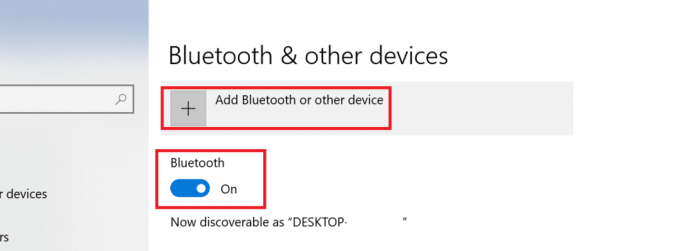
4. Vybrat všechno ostatní ze seznamu. Nyní systém Windows 10 vyhledá dostupná zařízení k připojení. Vyberte ovladač pro Xbox One jakmile ji uvidíte zjištěnou. Opět platí, že pokud kontrolka ovladače Xbox One bliká nebo je vypnutá, plně jej nabijte a zapněte a opakujte tento proces. K připojení ovladače Xbox One k notebooku nebo stolnímu počítači s Windows 10 by nebyl vyžadován žádný kód PIN.
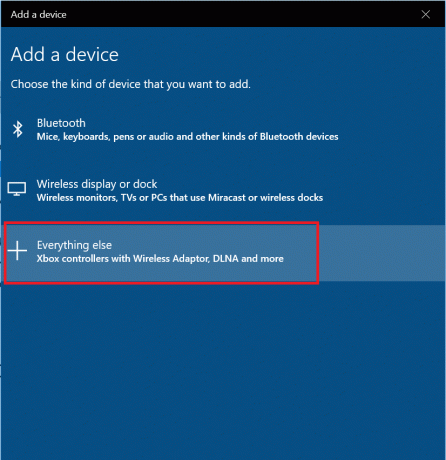
Přečtěte si také:10 nejlepších offline her pro více hráčů pro Android 2020
Tím je náš průvodce instalací a používáním ovladače Xbox One na počítači s Windows 10 bez požadavku na PIN. Pokud se zobrazí výzva k zadání kódu PIN, začněte znovu a použijte jiné metody. Oprava tak jednoduchá, jako je aktualizace firmwaru na ovladači Xbox One nebo aktualizace operačního systému Windows 10, může fungovat, takže je také vyzkoušejte.
Pokud máte stále problémy se spárováním ovladače Xbox One s notebookem nebo stolním počítačem s Windows 10, můžete to zkusit změnou výměny řadiče nebo PC, abyste viděli, zda řadič funguje na jiném PC nebo jiný řadič funguje na stejný PC. Jakmile zjistíte viníka, bude snazší problém vyřešit.
Společnost Microsoft vynaložila úsilí správným směrem k tomu, aby hry, které jsou k dispozici na Xbox One, byly otevřeny také pro hraní na počítačích se systémem Windows. Počítače mají další výhodu snadno upgradovatelného hardwaru a obecně vyšší výpočetní výkon než herní konzole, jako je Xbox One. Přestože je méně přenosný než herní konzole, mnoho hráčů občas preferuje PC mít výsadu používat ovladače Xbox One na svých herních počítačích je vítanou funkcí Tak určitě.



