4 způsoby, jak vytvořit ohraničení v Dokumentech Google
Různé / / November 28, 2021
Dávno pryč jsou doby, kdy se všichni při vytváření a úpravách dokumentů spoléhali na Microsoft Word. V současnosti je k aplikacím Microsoft Office k dispozici řada alternativ a na vrcholu žebříčku je vlastní sada pracovních webových aplikací Google, tedy Dokumenty, Tabulky a Prezentace Google. Zatímco Sada Office od společnosti Microsoft je stále mnohými preferován pro potřeby offline, možnost synchronizovat pracovní soubory s účtem Gmail a poté pracovat na jakémkoli zařízení přiměla mnoho lidí k přechodu na webové aplikace Google. Dokumenty Google a Microsoft Word sdílejí mnoho společných funkcí, nicméně Dokumentům, které jsou webovou aplikací a nikoli plnohodnotným textovým procesorem, chybí několik důležitých funkcí. Jednou z nich je možnost přidat na stránku ohraničení.
Za prvé, proč jsou hranice důležité? Přidání okrajů k dokumentu pomáhá dosáhnout čistšího a mnohem sofistikovanějšího vzhledu. Ohraničení lze také použít k upoutání pozornosti čtenáře na konkrétní část textu nebo diagramu a narušení monotónnosti. Jsou také nezbytnou součástí firemních dokumentů, životopisů atd. mimo jiné. Dokumentům Google chybí možnost nativního ohraničení a spoléhá na několik zajímavých triků, jak vložit ohraničení. Samozřejmě si můžete stáhnout kopii dokumentu a vložit ohraničení do Wordu, ale co když aplikaci nemáte?
V tom případě jste na internetu na správném místě. V tomto článku vysvětlíme čtyři různé způsoby vytváření ohraničení v Dokumentech Google.

Obsah
- Jak vytvořit hranice v Dokumentech Google?
- 4 způsoby, jak vytvořit ohraničení v Dokumentech Google
- Metoda 1: Vytvořte tabulku 1 x 1
- Metoda 2: Nakreslete ohraničení
- Metoda 3: Vložte obrázek ohraničení
- Metoda 4: Použití odstavcových stylů
Jak vytvořit hranice v Dokumentech Google?
Jak již bylo zmíněno dříve, Dokumenty Google nemají vestavěnou funkci pro přidání ohraničení stránky, ale existují přesně čtyři řešení tohoto rébusu. V závislosti na obsahu, který chcete uzavřít do rámečku, můžete buď vytvořit tabulku 1 x 1, nakreslete ohraničení ručně nebo vytáhněte obrázek rámečku z internetu a vložte jej do dokument. Všechny tyto metody jsou docela jednoduché a jejich provedení zabere jen pár minut. Věci jsou ještě jednodušší, pokud si přejete ohraničit pouze jeden odstavec.
Před vytvořením nového prázdného dokumentu byste si také měli prohlédnout galerii šablon dokumentů, pro případ, že by něco vyhovovalo vašim potřebám.
4 způsoby, jak vytvořit ohraničení v Dokumentech Google
Jak ohraničíte text v Dokumentech Google? Vyzkoušejte kteroukoli z níže uvedených metod k vytvoření hranic v Dokumentech Google:
Metoda 1: Vytvořte tabulku 1 x 1
Nejjednodušší způsob, jak vytvořit ohraničení v Dokumentech Google, je přidat tabulku 1×1 (tabulku s jednou buňkou) do příslušného dokumentu a poté do buňky vložit všechna data. Uživatelé mohou později upravit výšku a šířku stolu, aby dosáhli požadovaného vzhledu/formátování. Možnosti, jako je barva ohraničení tabulky, pomlčka ohraničení atd. lze použít k dalšímu přizpůsobení stolu.
1. Jak je zřejmé, otevřete Dokument Google chcete vytvořit ohraničení nebo vytvořit nový Prázdný dokument.
2. Na vrcholu Lišta menu, klikněte na Vložit a vyberte Stůl. Ve výchozím nastavení zvolí Dokumenty velikost tabulky 1 x 1, takže jednoduše klikněte na 1. buňka k vytvoření tabulky.

3. Nyní, když byla na stránku přidána tabulka 1 x 1, vše, co musíte udělat, je pouze změnit jeho velikost aby odpovídala rozměrům stránky. Chcete-li změnit velikost, hpřes ukazatel myši nad kterýmkoli okrajem tabulky. Jakmile se ukazatel změní na šipky ukazující na obě strany (nahoře a dole) se dvěma vodorovnými čarami mezi nimi, klikněte a přetáhněte do libovolného rohu stránky.
Poznámka: Tabulku můžete také zvětšit tak, že do ní umístíte kurzor pro psaní a poté opakovaně spamujete klávesu Enter.
4. Klikněte kdekoli uvnitř tabulky a přizpůsobte ji pomocí možností (barva pozadí, barva okraje, šířka okraje a čárka okraje), které se zobrazují v pravém horním rohu (nebo klikněte pravým tlačítkem do tabulky a vyberte Vlastnosti tabulky). Teď jednoduše zkopírujte a vložte svá data v tabulce nebo začněte znovu.

Metoda 2: Nakreslete ohraničení
Pokud byste provedli předchozí metodu, uvědomili byste si, že okraj stránky není nic jiného než obdélník zarovnaný se čtyřmi rohy stránky. Pokud bychom tedy mohli nakreslit obdélník a upravit jej tak, aby odpovídal stránce, měli bychom k dispozici ohraničení stránky. K tomu můžeme použít nástroj Kreslení v Dokumentech Google a načrtnout obdélník. Jakmile máme připraveno ohraničení, vše, co musíme udělat, je přidat do něj textové pole a napsat obsah.
1. Rozbalte Vložit menu, vyberte Výkres následován Nový. Tím se otevře okno Kreslení dokumentů.
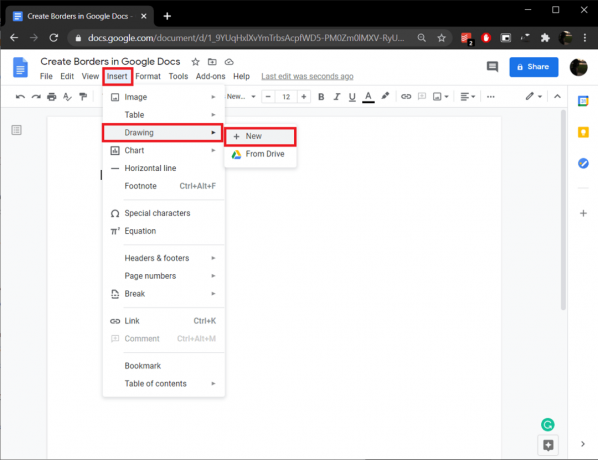
2. Klikněte na Tvary ikonu a vyberte a Obdélník (úplně první tvar) nebo jakýkoli jiný tvar pro ohraničení stránky vašeho dokumentu.
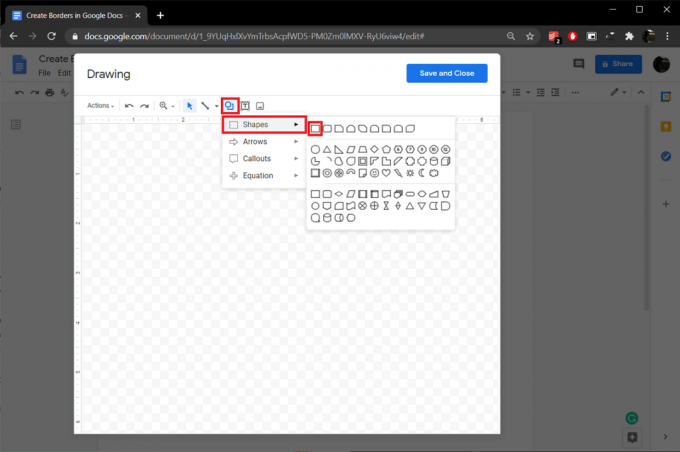
3. Stiskněte a podržte levé tlačítko myši a přetáhněte ukazatel zaměřovacího kříže přes plátno k nakreslete tvar ven.

4. Přizpůsobte tvar pomocí možností barvy ohraničení, tloušťky ohraničení a přerušování ohraničení. Dále klikněte na Text ikonu a vytvořte a Textové pole uvnitř výkresu. Vložte text, který chcete vložit do ohraničení.
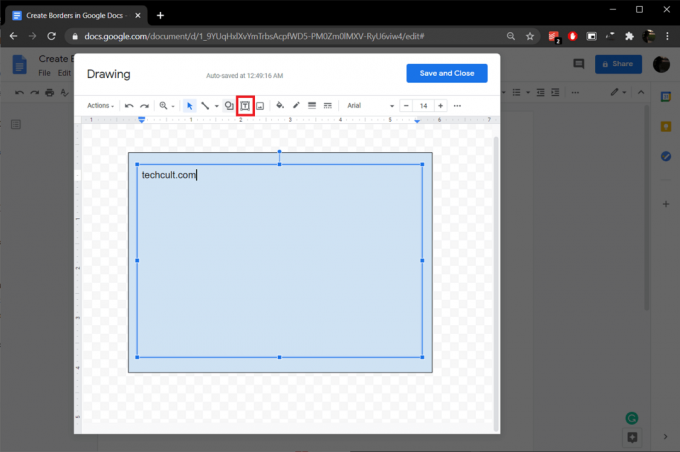
5. Až budete se vším spokojeni, klikněte na Uložit a zavřít tlačítko vpravo nahoře.

6. Kresba ohraničení a text budou automaticky přidány do vašeho dokumentu. Pomocí kotevních bodů zarovnejte okraj s okraji stránky. Klikněte na Upravit tlačítko vpravo dole na Přidat/Upravit přiložený text.
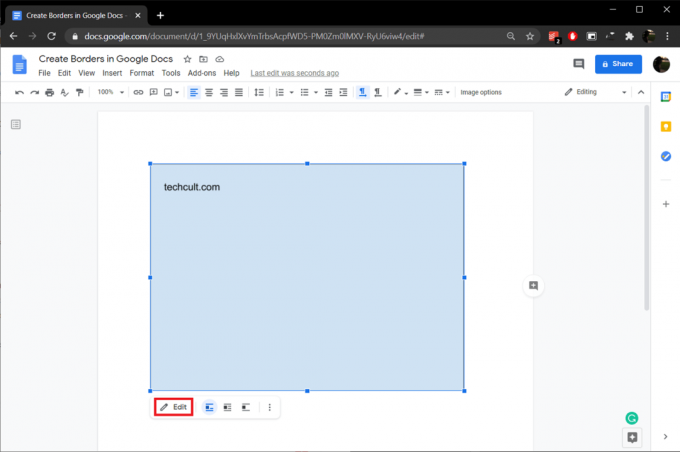
Přečtěte si také:Elektronicky podepisujte dokumenty PDF bez jejich tisku a skenování
Metoda 3: Vložte obrázek ohraničení
Pokud jednoduchý obdélníkový okraj stránky není váš šálek čaje, můžete si místo toho vybrat efektní okrajový obrázek z internetu a přidat ho do dokumentu. Podobně jako u předchozí metody, chcete-li do ohraničení vložit text nebo obrázky, budete muset do ohraničení vložit textové pole.
1. Ještě jednou, vybírejte Vložit > Kresba > Nový.
2. Pokud již máte obrázek ohraničení zkopírovaný ve schránce, jednoduše klepněte pravým tlačítkem myši kdekoli na kreslicí plátno a vyberte Vložit. Pokud ne, klikněte na obraz a nahrajte kopii uloženou ve vašem počítači, Fotky Google nebo Disk.

3. Můžete také vyhledat obrázek okraje z „Vložit obrázek' okno.

4. Vytvořit Textové pole uvnitř obrazu ohraničení a přidejte svůj text.

5. Nakonec klikněte na Uložit a zavřít. Upravte obrázek okraje tak, aby odpovídal rozměrům stránky.
Metoda 4: Použití odstavcových stylů
Pokud chcete do ohraničení ohraničit pouze několik jednotlivých odstavců, můžete použít volbu styly odstavců v nabídce Formát. Barva ohraničení, pomlčka ohraničení, šířka, barva pozadí atd. možnosti jsou dostupné i v této metodě.
1. Nejprve umístěte kurzor na začátek odstavce, který chcete ohraničit.
2. Rozbalte Formát nabídky možností a vyberte Styly odstavců následován Hranice a stínování.

3. Zvětšete šířku okraje na vhodnou hodnotu (1 bod). Ujistěte se, že jsou vybrány všechny polohy ohraničení (pokud nepotřebujete zcela uzavřené ohraničení). Pomocí dalších možností upravte ohraničení podle svých představ.

4. Nakonec klikněte na Aplikovat tlačítko pro vložení ohraničení kolem odstavce.

Doporučeno:
- 4 způsoby, jak otočit obrázek v Dokumentech Google
- Jak přeškrtnout text v Dokumentech Google
- Jak povolit Stereo Mix ve Windows 10?
- 5 způsobů, jak odstranit hypertextové odkazy z dokumentů aplikace Microsoft Word
Doufáme, že výše uvedený průvodce byl užitečný a že jste byli schopni vytvářet okraje v Dokumentech Google a dosažení požadovaného vzhledu vašeho dokumentu Google pomocí jedné z výše uvedených metod. Pokud potřebujete další pomoc v této záležitosti, spojte se s námi v sekci komentářů níže.



