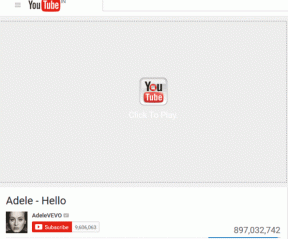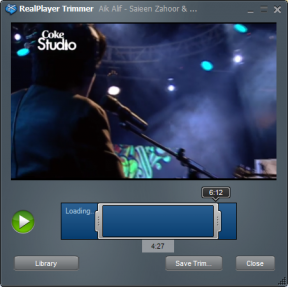10 nejlepších způsobů, jak opravit nízkou hlasitost videí na YouTube v prohlížeči Chrome
Různé / / November 29, 2021
Při přehrávání videa z Oficiální kanál YouTube společnosti Guiding Tech, Všiml jsem si, že hlasitost je příliš nízká. Zvýšil jsem tedy hlasitost na svém počítači s Windows 10, ale moc to nepomohlo. Přehrávání jakéhokoli videa na YouTube mělo stejný problém nízké hlasitosti. Pokud chcete vyřešit stejný problém, zkontrolujte řešení uvedená v tomto příspěvku, zda nemají na videích YouTube nízkou hlasitost.

Než budete pokračovat v opravách uvedených v tomto průvodci odstraňováním problémů, měli byste na nové kartě přehrát jiné video. Chcete-li zkontrolovat, zda k problému došlo u a. pouze jedno video. Díky tomu si můžete být jisti, že problém není omezen na jedno video, ale vyskytuje se u všech videí YouTube.
Zkuste si také zahrát jakýkoli offline zvuk nebo video na vašem PC. Pokud to funguje dobře, je čas zahájit proces odstraňování problémů s nízkou hlasitostí YouTube v Chromu.
1. Restartujte počítač
Kdy jste naposledy restartovali počítač? Pokud to bylo a. několik dní, je čas stisknout tlačítko restartu. Opětovné restartování není na škodu, i když jste jej dnes normálně zapnuli. Někdy, a. jednoduchý restart má magickou moc.
Také na Guiding Tech
2. Zkontrolujte hlasitost YouTube
Přestože je v přehrávači YouTube snadno viditelný, někdy zapomínáme, že YouTube má vlastní ovládání hlasitosti. Pokud je hlasitost v něm nízká, uslyšíte slabý zvuk, i když je hlasitost vašeho počítače vysoká. Takže to musíte zkontrolovat a změnit.
Za tímto účelem otevřete YouTube v Chrome. Přehrajte libovolné video. Najeďte myší na ikonu zvuku v přehrávači YouTube. Zobrazí se posuvník hlasitosti. Zvyšte hlasitost. Případně podržte klávesu SHIFT a použijte šipky nahoru nebo dolů pro zvýšení nebo snížení hlasitosti.

Profesionální tip: Pokud z YouTube není žádná hlasitost, klikněte pravým tlačítkem na kartu YouTube v horní liště a vyberte možnost Zapnout zvuk.
3. Zkontrolujte hlasitost pro Chrome
Ve Windows 10 má každá aplikace samostatné nastavení hlasitosti. Takže můžete mít maximální hlasitost v jedné aplikaci a 50% v jiné. Někdy se toto nastavení pro Chrome změní, a proto máte na YouTube nízkou hlasitost.
Existují dva způsoby, jak to opravit.
Metoda 1: Změňte hlasitost pro Chrome z směšovače hlasitosti
Spusťte Chrome a přehrajte video na YouTube. Je důležité přehrávat video nebo zvuk prostřednictvím libovolného webu, aby se Chrome objevil v části Směšovač hlasitosti systému Windows.
Poté klikněte pravým tlačítkem myši na ikonu zvuku na hlavním panelu a v nabídce vyberte příkaz Otevřít směšovač hlasitosti.

Zvyšte hlasitost pro Google Chrome pomocí dostupného posuvníku.

Spropitné: Zjistit jak upravit vyvážení zvuku v systému Windows 10.
Metoda 2: Změňte hlasitost pro Chrome z Nastavení
Otevřete Nastavení v počítači se systémem Windows 10 z nabídky Start. K otevření Nastavení můžete použít klávesovou zkratku Windows + I.
Přejděte na Systém.

Poté přejděte na Zvuk. Přejděte dolů v nastavení zvuku a klikněte na možnost „Hlasitost aplikace a předvolby zařízení“.

Pokud karta přehrává zvuk nebo video, bude tam uveden Google Chrome. Zvyšte hlasitost prohlížeče Google Chrome pomocí posuvníku.

Profesionální tip: V obou metodách, pokud je hlasitost již vysoká, snižte ji na minimální úroveň a poté ji znovu zvyšte.
4. Resetujte nastavení zvuku na výchozí hodnoty
Můžete také zkusit resetovat nastavení zvuku na původní hodnoty. Chcete-li to provést, přejděte do Nastavení > Systém > Zvuk. Klikněte na možnost „Hlasitost aplikace a předvolby zařízení“. Přejděte dolů a uvidíte tlačítko Reset. Klikněte na to.

5. Změnit výstupní zařízení
Někdy je vybráno jiné výstupní zařízení, a proto z počítače slyšíte nízkou nebo žádnou hlasitost. Chcete-li to opravit, musíte změnit výstupní zařízení v nastavení zvuku.
Zde jsou kroky pro totéž:
Krok 1: Otevřete Ovládací panely v počítači.
Krok 2: Klepněte na Zvuk.

Krok 3: Na obrazovce, která se otevře, uvidíte seznam výstupních zařízení. Pokud se zobrazí více reproduktorů, klikněte na jiný a změňte výchozí přehrávací zařízení. Poté klikněte na Nastavit výchozí.

Také na Guiding Tech
6. Zakázat vylepšení zvuku
Měli byste také zkusit deaktivovat vylepšení zvuku. Chcete-li to provést, přejděte do části Zvuk v Ovládacích panelech. Klepněte na svůj reproduktor a poté klepněte na tlačítko Vlastnosti v dolní části.

Přejděte na kartu Upřesnit. Zrušte zaškrtnutí políčka vedle možnosti Povolit vylepšení zvuku. Klikněte na OK pro uložení změn.

Profesionální tip: Na kartě Upřesnit zkuste změnit hodnoty vzorkovací frekvence a bitové hloubky v části Výchozí formát.
7. Změňte nastavení komunikace
V nastavení zvuku Windows 10 najdete nastavení, které sníží hlasitost, pokud používáte PC k telefonování. Pro optimální výsledky jej musíte změnit.
Chcete-li to provést, přejděte na Ovládací panely > Zvuk. Klepněte na kartu Komunikace. Vyberte Nedělat nic.

8. Zakázat prostorový zvuk
Pro mnoho uživatelů vypnutí prostorového zvuku na počítači se systémem Windows zlepšilo úrovně hlasitosti na YouTube. Chcete-li jej vypnout, klepněte pravým tlačítkem myši na ikonu zvuku na hlavním panelu. Přejděte z nabídky na Prostorový zvuk a vypněte jej.

9. Zkontrolujte rozšíření
Nedávno jste nainstalovat libovolné rozšíření do Chrome zejména související s YouTube nebo zvukem? Pokud ano, na chvíli jej deaktivujte a zjistěte, zda je problém s nízkou hlasitostí YouTube vyřešen.
10. Aktualizujte Chrome
Chrome se většinou aktualizuje automaticky na pozadí. Ve vzácných případech, pokud ne, podívejte se na našeho průvodce, který vám to řekne jak aktualizovat Chrome.
Také na Guiding Tech
Obnovit nastavení Chrome
Věříme, že jedno z výše uvedených řešení by mělo vyřešit problém s nízkou hlasitostí na YouTube. Pokud problém stále přetrvává, můžete to zkusit přeinstalování ovladače zvuku nebo resetování nastavení Chrome. Než Chrome resetujete, zjistěte, co se stane a jak obnovit nastavení Chrome.
Další: Je hlasitost na YouTube stále nízká? Podívejte se na 5 alternativ YouTube, které by se vám mohly líbit z dalšího příspěvku.