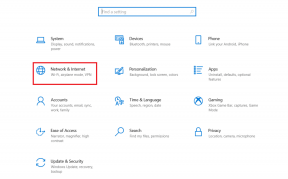Jak získat náhled médií jako Mac OS ve Windows 10
Různé / / November 29, 2021
V systému Mac OS X můžete vybrat téměř jakýkoli soubor a jednoduše stisknutím mezerníku získáte rychlý náhled souboru před jeho otevřením pomocí výchozího programu. Jedná se o rychlý způsob, jak získat náhled více obrázků, videí a dokonce i dokumentů bez použití mnoha zdrojů. Navíc, pokud se jedná o soubor ZIP, poznáte jeho obsah, aniž byste jej museli otevírat, což je skvělé.

Teď to není ten náhled funkce ve Windows 10 zcela chybí, ale není to tak jednoduché, jak byste to našli na Macu. V systému Windows 10 otevřete soubor Karta Zobrazit na pásu karet Průzkumník souborů a tam v levém horním rohu najdete možnost Podokno náhledu. Kdykoli kliknete na soubor, který je kompatibilní s panelem náhledu, okamžitě se vám zobrazí náhled. Panel však není kompatibilní s většinou formátů souborů, které zahrnují PDF a ZIP, což je pro funkci náhledu, jako je tato, zcela povinné.

Dnes vám tedy ukážu, jak získáte funkci náhledu jako na Macu ve Windows a jako vždy pro to existuje aplikace. Seer pro Windows je šikovná aplikace, pomocí které můžete tuto funkci získat na svém počítači se systémem Windows. Nyní podle vývojáře Seer nejen přináší funkce ve Windows 10, ale dokonce je dělá lepší, rychlejší a výkonnější. Jak? Podívejme se.
Seer pro Windows
Začít, stáhněte a nainstalujte aplikaci Seer na tvém počítači. Instalace je jednoduchá a k dokončení nastavení stačí postupovat podle pokynů na obrazovce. Instalace je čistá a neobsahuje adware třetích stran. Po dokončení instalace spusťte aplikaci a můžete začít.

Seer se spustí minimalizovaný na systémové liště a můžete vybrat kompatibilní soubor a stisknutím mezerníku získat náhled. Je to tak jednoduché.

Seer podporuje zvuk, video, ZIP, RAR a nemluvě o textových souborech. Dokumenty Office nejsou v tuto chvíli podporovány, ale soubory PDF se zobrazují v náhledu spolu s obsahem složky. Kompletní seznam najdete pod Typ možnost v Nastavení kterou lze otevřít z kontextové nabídky pravým tlačítkem myši na hlavním panelu.

Když jste v nastavení, nezapomeňte zaškrtnout možnost Spusťte Seer při startu PC abyste se ujistili, že načtete program při spouštění počítače a funkci máte vždy na dosah ruky. Existuje podpora pluginů, ale nejsem si úplně jistý, jak to funguje.
Když je otevřené okno náhledu, výběr jiného souboru pouhým kliknutím myši přesune náhled na druhý soubor. Pokud soubor není kompatibilní, zobrazí se informační panel, který vám poskytne stručné informace o souboru včetně kontrolních součtů. Panel náhledu se načte rychle a pokud chcete otevřete soubor v nativním prohlížeči, lze to provést přímo z okna náhledu.

V okně náhledu můžete dělat několik věcí a ke každé z nich je přiřazena spouštěcí klávesa, kterou najdete v nastavení. V případě, že je spouštěcí klávesa v konfliktu s jiným programem, můžete ji změnit v možnosti nastavení.

Závěr
To bylo v podstatě vše, co jste měli vědět o Seer pro Windows a jak jej můžete použít k získání Macu jako okamžitého náhledu ve Windows. Ne to jsou některé funkce, které by se OS měl učit jeden od druhého a poskytovat jako výchozí funkci. Doufejme tedy, že systém Windows bude pracovat na své funkci podokna náhledu pro budoucí aktualizace, ale do té doby s námi máme Seers.
ČTĚTE TAKÉ:Jak napodobit Windows Snap na vašem Macu