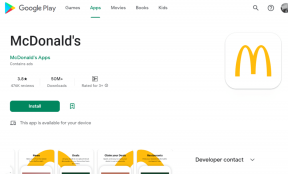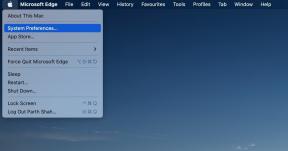Nainstalujte Windows 10 do virtuálního počítače s VirtualBoxem
Různé / / November 29, 2021

Windows 10 trvá a radikálně odlišný přístup na operační systém, který všichni známe a někdy nenávidíme. Pro uživatele Windows 7 a novějších bude první rok zdarma. Co to znamená pro druhý rok? ještě nevíme.
Ale Windows 10 se snaží napravit všechny chyby Windows 8. Windows 10 je ve skutečnosti přizpůsoben tomu, co Windows umí nejlépe – produktivita. Funkce jako virtuální desktopy, návrat nabídky Start, Cortanaa desktop jako výchozí to dokazuje.
Oficiální vydání Windows 10 může být stále až o rok pryč, ale společnost MS nám poskytla bezplatný technický náhled. A nejlepší a nejméně destruktivní způsob je nahrát jej na virtuální počítač, protože technické náhledy nejsou zdaleka stabilní.
Proč VirtualBox?
VirtualBox je pouzedobrý bezplatný virtuální stroj software tam venku. Je vyroben společností Oracle a podporuje Windows, Mac a Linux. Níže naleznete pokyny, jak nainstalovat Windows 10 na VirtualBox na Macu, ale kromě instalace VirtualBoxu je postup pro ostatní platformy stejný.
Instalace VirtualBoxu
Krok 1: Vydejte se do Stránka pro stahování VirtualBoxu a stáhněte si hostitelské soubory pro Mac OS X. Po stažení souboru jej otevřete. Zobrazí se okno podobné tomu níže. Poklepáním na balíček zahájíte instalaci VirtualBoxu.

Krok 2: Zobrazí se vyskakovací okno s žádostí o ověření. Klikněte Pokračovat. Klikněte na Pokračovat ještě jednou v hlavním okně aplikace.

Krok 3: Na Typ instalace na obrazovce můžete buď zvolit instalaci aplikace pro všechny uživatele nebo pro konkrétní adresář. Až to bude hotové, klikněte Nainstalujte. Chcete-li zahájit proces instalace, budete požádáni o heslo.
Instalace Windows 10 na VirtualBox
Chcete-li spustit technický náhled Windows 10, budete se muset zaregistrovat Zasvěcený program. Jakmile se zaregistrujete, přejděte na stránka pro stahování ISO a stáhněte si ISO pro váš jazyk. Poznamenejte si klíč, který zde máte.
Krok 1: Otevřete aplikaci a vyberte Nový.

Krok 2: Zde zadejte název stroje a vyberte Microsoft Windows v Typ. Protože VirtualBox zatím nemá výběr verze pro Windows 10, vyberte si Windows 8 32 nebo 64bitový, v závislosti na verzi Windows 10, kterou jste si stáhli. Klikněte Pokračovat.

Krok 3: Přidělte velikost paměti. Výchozí hodnota je 2 GB, ale pokud používáte starší Mac, můžete je přetáhnout na 1 GB. Protože zde používáte celý operační systém, doporučujeme 2 GB.

Krok 4: Dále budete požádáni o vytvoření virtuálního oddílu. Výchozí velikost je 25 GB. Vybrat Vytvořte virtuální pevný disk nyní a stiskněte Pokračovat.

Krok 5: V typu pevného disku vyberte Obraz disku VirtualBox a stiskněte Pokračovat. Vyberte, zda má být pevný disk vytvořen dynamicky nebo má mít pevnou velikost, potvrďte nastavení a stiskněte Vytvořit.
Krok 6: Nyní zapněte virtuální počítač Windows 10, který jsme vytvořili, a zadejte cestu k souboru ISO, který jsme stáhli dříve.
Konfigurace instalace systému Windows 10

Nyní uvidíte spouštění virtuálního počítače a pozdraví vás známé logo Windows.

Projděte si průvodce, přihlaste se pomocí svého účtu Microsoft a hurá, máte ve svém systému ranou beta verzi Windows 10.

Jak se ti to líbí?
Chová se k vám Windows 10 dobře? Dejte nám vědět v komentářích níže.