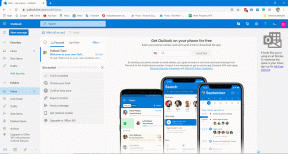Jak exportovat hesla Chrome do CSV na počítači, mobilu a webu
Různé / / November 29, 2021
Přechod z vestavěného správce hesel Google Chrome na vyhrazenou službu, jako je např LastPass, 1Password nebo Dashlane by měla být bezbolestná. Ale ne všechny služby nebo okolnosti vám to umožňují importujte svá data přímo z Chrome. Než je budete moci přidat do služby podle svého výběru, musíte svá hesla Chrome exportovat do souboru CSV.

Chrome naštěstí nabízí možnost exportovat vaše hesla do formátu souboru CSV. Nejen, že to můžete udělat na počítači, ale kopii CSV můžete získat také na mobilních verzích Chrome (Android a iOS). A pokud jste použili Synchronizace Chrome pro zálohování a synchronizaci hesel můžete také použít webový portál Správce hesel společnosti Google (prostřednictvím libovolného webového prohlížeče) a stáhnout si je ve formátu CSV.
Pojďme si projít všechny způsoby, jak můžete extrahovat své přihlašovací údaje do formátu CSV níže. Začneme desktopovou verzí Chrome pro PC a Mac.
Varování: Každý může snadno číst hesla ze souboru CSV. Jakmile data importujete do jiného nástroje nebo služby pro správu hesel, nezapomeňte je odstranit.
Exportujte hesla Chrome do CSV na počítači
Pokud používáte Chrome na PC nebo Mac, můžete rychle získat kopii všech uložených přihlašovacích údajů tím, že se ponoříte do prohlížeče integrovaná obrazovka pro správu hesel. Následující kroky by vám měly ukázat, jak na to.
Krok 1: Klikněte na ikonu svého profilu v pravém horním rohu okna Chrome. V plovoucí nabídce profilu klikněte na ikonu Hesla.

Krok 2: Na obrazovce Správa hesel, která se zobrazí, klikněte na ikonu se třemi tečkami vedle položky Uložená hesla.

Krok 3: Klikněte na Exportovat hesla.

Krok 4: Kliknutím na Exportovat hesla potvrďte, že chcete uložit hesla ve formátu CSV.

Krok 5: Zadejte cíl pro uložení souboru CSV a poté klepněte na Uložit.

Nyní můžete přistupovat k souboru CSV navigací do uloženého umístění pomocí Průzkumníka souborů (PC) nebo Finder (Mac).
Také na Guiding Tech
Exportujte hesla Chrome do CSV na mobilu
Stejně jako na počítači můžete své přihlašovací údaje snadno převést na soubor CSV prostřednictvím integrované obrazovky správy hesel v prohlížeči Chrome. Protože se uživatelské rozhraní mezi nimi liší Chrome pro Android a iOS, následující rozpis by vás měl provést procesem exportu hesel do formátu CSV v obou verzích.
Google Chrome – Android
Krok 1: Otevřete nabídku Chrome a potom klepněte na Nastavení.


Krok 2: Klepněte na možnost označenou Hesla. Na obrazovce Správa hesel, která se zobrazí, klepněte na ikonu se třemi tečkami v pravém horním rohu obrazovky.


Krok 3: Klepněte na Exportovat hesla – možná budete muset svou akci ověřit (například vložením hesla zařízení). Až budete požádáni o potvrzení, klepněte na Exportovat hesla.


Poté se můžete rozhodnout buď uložit soubor CSV do místního úložiště, nebo jej sdílet s aplikací dle vašeho výběru.
Google Chrome – iOS
Krok 1: Otevřete nabídku Chrome a potom klepněte na Nastavení.


Krok 2: Klepněte na Hesla. Na obrazovce Správa hesel, která se zobrazí, přejděte dolů na konec seznamu hesel.


Krok 3: Klepněte na Exportovat hesla a poté projděte požadovanou formou ověření (Touch ID nebo Face ID). Po zobrazení výzvy znovu klepněte na Exportovat hesla.


Vygenerovaný soubor CSV pak můžete uložit do libovolného umístění v aplikaci Soubory pro iPhone/iPad (klepněte na Uložit do souborů) nebo jej sdílet s jinou aplikací na Share Sheet.
Také na Guiding Tech
Exportujte hesla Chrome do CSV na webu
Pokud používáte synchronizaci Chrome, hesla by se měla zobrazovat automaticky uložit do vašeho účtu Google. To znamená, že se můžete přihlásit do libovolného prohlížeče (nejen Chrome) pomocí přihlašovacích údajů k účtu Google a stáhnout si hesla přímo ze serverů Google.
Poznámka: Pokud použijete a Synchronizovat přístupovou frázi Chcete-li zabezpečit svá data Chrome, nemůžete přistupovat ke svým heslům ani je stahovat přímo ze svého účtu Google.
Krok 1: Navštivte online Správce hesel na adrese passwords.google.com pomocí libovolného webového prohlížeče (Chrome, Firefox, Microsoft Edge atd.). Až budete vyzváni, přihlaste se pomocí přihlašovacích údajů k účtu Google.
Navštivte Správce hesel online
Krok 2: Klikněte na ikonu Nastavení ve tvaru ozubeného kolečka v pravém horním rohu Správce hesel.

Krok 3: Klikněte na Exportovat.

Krok 4: Až budete požádáni o potvrzení, klikněte na Exportovat.

Krok 5: Ověřte svou akci pomocí přihlašovacích údajů k účtu Google.

Krok 6: Vaše hesla by se pak měla stáhnout jako soubor CSV.

V případě potřeby se odhlaste ze svého účtu Google.
Také na Guiding Tech
Hesla Takeout
Na rozdíl od import hesel ze souboru CSV do Chrome je proces jejich exportu neuvěřitelně snadný. Soubor CSV však musíte chránit, protože obsahuje hesla téměř ke každému přihlašovacímu portálu, do kterého jste se kdy přihlásili. nezapomeňte trvale odstranit soubor CSV co nejdříve, jakmile dokončíte import dat jinam. Nebo pokud si jej chcete ponechat pro úschovu, ujistěte se, že to uděláte uložte jej na bezpečném místě.
Další: Máte problémy při ukládání nebo načítání hesel v prohlížeči Google Chrome? Zde je návod, jak to opravit.