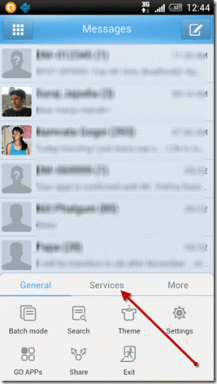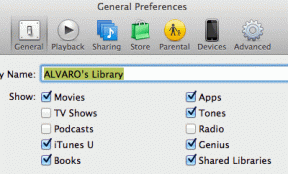Kompletní průvodce přizpůsobením doku na Macu
Různé / / November 29, 2021
Na rozdíl od iOS nabízí macOS na Macu poměrně málo úprav pro změnu vzhledu, chování a funkce operačního systému. Pro začátek si můžete vybrat preferovaný webový prohlížeč jako výchozí, přizpůsobit si klávesy klávesnice a používat k tomu aplikace třetích stran optimalizujte své prostředí Mac. Výchozí dok na Macu je jednou z oblastí, kde Apple neprovedl žádné významné změny. Můžete se však rozhodnout pro výchozí nastavení na Macu a přizpůsobit si dokovací stanici. A pokud to nestačí, můžete využít možnosti třetích stran z webu.

Dok pro macOS se normálně zobrazuje ve spodní části obrazovky. Dokovací stanici lze přizpůsobit několika způsoby, o kterých možná nevíte, zvláště pokud jste novým uživatelem Macu.
V tomto článku probereme všechny vestavěné způsoby, jak vyladit Mac Dock, a pokud chcete jít dále, můžete si z webu nainstalovat náhrady doku třetích stran. Začněme.
Co je Dock na Macu
Dock je s Macem již více než deset let. Nabízí vám rychlý způsob přístupu k Finderu (vestavěnému správci souborů Macu) a také k aktuálně spuštěným aplikacím, oblíbeným aplikacím, oblíbeným souborům nebo složkám a samozřejmě Koš.

Když poprvé nastavíte svůj Mac, váš Dock žije podél spodní části obrazovky v průsvitném obdélníku. Většina uživatelů se neobtěžuje s jeho polohou, velikostí nebo výchozím nastavením. MacOS však nabízí vyhrazenou nabídku Dock v Předvolbách systému, kde můžete provést změny v doku. Pojďme prozkoumat každou možnost s pokyny krok za krokem.
Nejprve si povíme o způsobech, jak změnit polohu, vzhled, velikost doku, a poté zmíníme triky, jak jej přizpůsobit pomocí aplikace třetí strany.
Také na Guiding Tech
Změňte velikost doku na vašem Macu
Ekosystém Mac se skládá z hardwaru, jako je MacBook Air, MacBook Pro, Mac Mini, iMac a vlastní plocha. V souladu s tím se vám může zdát výchozí velikost doku příliš malá nebo velká. Podle pokynů změňte velikost doku na Macu.
Krok 1: Klikněte na ikonu Apple v levém horním rohu obrazovky vašeho Macu.
Krok 2: Z rozevírací nabídky vyberte Předvolby systému.
Krok 3: Klikněte na Dock.

Krok 4: Přetažením posuvníku Velikost doleva nebo doprava zvětšete nebo zmenšete velikost doku.

Krok 5: Zaškrtnutím políčka Zvětšení povolíte animaci, která zvětší položky doku, nad kterými umístíte kurzor.
Krok 6: Přetažením posuvníku Zvětšení doleva nebo doprava zvětšete nebo zmenšete velikost ikon, když na ně umístíte kurzor.

Zvětšení je užitečné, když používáte dokovací stanici na velkém displeji a na doku je příliš mnoho aplikací.
Nyní, když jste nastavili preferovanou velikost doku a zvětšení, je čas změnit orientaci doku.
Profesionální tip: Velikost doku můžete změnit umístěním kurzoru na oddělovač doku, který odděluje aplikace od souborů a složek. Kurzor se změní na oboustrannou šipku; kliknutím a tažením zvětšete nebo zmenšete velikost doku. Pro provádění změn není třeba jít do nastavení systému.
Změňte pozici doku na Macu
S výchozí pozicí doku dole mi vyhovuje. Většina se také drží výchozí orientace doku, ale pokud přicházíte z Linuxu, oceníte přidání od Applu možnost přizpůsobení. Chcete-li změnit polohu doku na Macu na levou/pravou, postupujte podle následujících kroků.
Krok 1: Klikněte na ikonu Apple v levém horním rohu obrazovky vašeho Macu.
Krok 2: Z rozevírací nabídky vyberte Předvolby systému.
Krok 3: Klikněte na Dock.

Krok 4: Chcete-li změnit orientaci doku, vyberte Vlevo, Dole nebo Vpravo.

Profesionální tip: Umístění doku můžete změnit podržením klávesy Shift, kliknutím na tento oddělovač a přetažením doku na levou, spodní nebo pravou stranu obrazovky.
Skrýt nebo zobrazit Dock na Macu
Podobný Hlavní panel ve Windows, můžete Dock na Macu úplně skrýt, abyste maximalizovali plochu obrazovky. Pokud nechcete, aby vám Dock překážel ve vaší produktivitě, můžete jej nechat skrytý, dokud nebudete chtít přístup k němu, v tomto okamžiku jej můžete vyvolat zpět tak, že najedete kurzorem na místo, kde je normálně sídlí.
Krok 1: Klikněte na ikonu Apple v levém horním rohu obrazovky vašeho Macu.
Krok 2: Přejděte na Předvolby systému > Dock.

Krok 3: Povolte možnost Automaticky skrýt a zobrazit možnost Dock.

Profesionální tip: Většinu těchto možností můžete povolit/zakázat ze samotného Docku. Jednoduše klikněte pravým tlačítkem na prázdné místo v Docku a proveďte změny.
Také na Guiding Tech
Skrýt nedávné aplikace v doku v systému macOS
Podobně jako iPadOS na iPadu umisťuje macOS nedávno používané aplikace uživatelů do speciální sekce Docku. Pokud nejste jeho fanouškem, vypněte možnost z nabídky Dock.
Krok 1: Přejděte do nabídky Dock v nabídce Předvolby systému.
Krok 2: Klikněte na zaškrtávací políčko vedle Zobrazit poslední aplikace v Docku, aby zaškrtnutí zmizelo (ve výchozím nastavení je zapnuto).

Proč potřebujete výměnu doku třetí strany
Jak vidíte, můžete provést několik změn ve vzhledu doku, ale to nestačí. Někdy potřebujete dokovací stanici, která se hodí k vašemu dalšímu uživatelskému rozhraní a podobně. No, Apple to nyní nenabízí.
Apple v posledním desetiletí nepřinesl do doku žádné zásadní změny. Na druhou stranu, Windows a Linux udělaly spouštěcí systémy docela úžasné. Systém Windows vám například poskytuje přehled o počítači prostřednictvím nabídky Start.
Výměna doku třetí strany neodstraní výchozí dok z operačního systému úplně. Dok můžete pouze skrýt a změnit uspořádání. Je to proto, že dok je propojen s některými nativními funkcemi v macOS. Odstranění doku si s některými funkcemi nebude hrát dobře.
Místo toho tyto aplikace třetích stran skryjí výchozí dok pro macOS tak dobře, že si starého doku během jednoduché navigace nevšimnete. Jednou z takových aplikací je ActiveDock.
ActiveDock
ActiveDock je plná náhrada za Apple Launchpad a Dock s mnoha novými funkcemi. ActiveDock umožňuje seskupování dokumentů a aplikací, rychlejší přepínání mezi aplikacemi a okny, správu oken přímo z panelu Náhledy oken.
Také si můžete upravit vzhled ikon a samotného doku, jak potřebujete. ActiveDock přitom vypadá a chová se stejně jako Apple Dock. Nebudete si tedy muset zvykat. Je to stejný Dock, ale lepší.

Moje oblíbená funkce je náhled oken pro rychlou identifikaci otevřených aplikací při přepínání mezi nimi. Ale tím to nekončí. Umožňuje vám změnit velikost oken na různé přednastavené velikosti přímo z náhledu aplikace.
ActiveDock vám nabízí seskupení různých položek do jednoho zobrazení. To se hodí, když chcete mít všechny zdroje relevantní pro projekt dostupné z doku. Můžete přidávat aplikace, soubory, složky a fotografie – jakákoli položka funguje, pokud je přístupná přes Finder.

Pokud jde o přizpůsobení, můžete přepnout na jiné téma doku a přidat vlastní ikony pro aplikace. Nové ikony pro nabídku Start, Koš a Zobrazit plochu můžete vybrat z jedné z dostupných předvoleb. Elegantní!
ActiveDock nabízí zkušební verzi s cenovkou 25 USD pro odemknutí všech funkcí.
Stáhněte si ActiveDock pro Mac
Také na Guiding Tech
O úroveň výš Dock Experience na Macu
Pomocí výše uvedených triků můžete snadno změnit výchozí vzhled a chování macOS Dock na Macu. Pokud nejste spokojeni s vestavěnými možnostmi, rozhodněte se pro aplikaci Dock od třetí strany, která vylepší zážitek z Macu. Jak optimalizujete Dock na Macu? Vypněte zvuk v sekci komentářů níže.
Další: Chcete být s novým Macem produktivní? Přečtěte si příspěvek níže a najděte sedm nejlepších aplikací pro Mac, abyste měli pořádek.