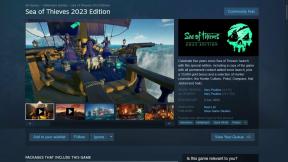Podrobný průvodce řešením problémů s hlasitostí reproduktorů MacBooku
Různé / / November 29, 2021
Slyšíte a praskavý zvuk nebo tlumené zvuky z reproduktoru vašeho MacBooku, když přehrávání hudby nebo videa? Snížila se náhle zvuková produkce navzdory tomu, že jste nastavili hlasitost reproduktoru MacBooku na maximální limit? Tato příručka sestavuje osm (8) možných oprav problémů se zvukem a reproduktory na vašem Macu.

Pokud vestavěný reproduktor nevydává žádný zvuk, zkontrolujte, zda k Macu není připojeno žádné externí zvukové zařízení přes Bluetooth nebo konektor pro sluchátka. Stejně tak se ujistěte, že mediální soubor, který se pokoušíte přehrát, není ve výchozím nastavení ztlumen. Zkuste si přehrát nějaké jiné skladby nebo videa a zkontrolujte, zda je k dispozici zvuk. Pokud je zvukový výstup stále velmi slabý nebo žádný, pokračujte níže uvedenými řešeními.
Také na Guiding Tech
1. Upravit předvolby zvuků
Aby vestavěný reproduktor vašeho MacBooku fungoval, musí to být výchozí zvukové výstupní zařízení. Zde je návod, jak zkontrolovat.
Krok 1: Spusťte Předvolby systému a vyberte Zvuk.

Krok 2: Přejděte na kartu Výstup.

Krok 3: Zkontrolujte, zda je vybrán vestavěný reproduktor MacBooku. Stejně tak se ujistěte, že není zaškrtnuto políčko Mute pro vestavěný reproduktor.

2. Restartujte Mac
Osobně – mimochodem při nesčetných příležitostech – jsem na svém Macu opravil několik problémů souvisejících se zvukem pouhým restartováním zařízení. Pokud vestavěný reproduktor vašeho Macu nevydává zvuk, přestože je výchozím zařízením pro výstup zvuku, zkuste jej restartovat. Klepněte na logo Apple v levém horním rohu displeje (na liště nabídek) a klepněte na Restartovat.

3. Zavřete Core Audio
Core Audio je proces na pozadí zodpovědný za zvukový výstup i vstup na zařízeních Apple. Apple to nazývá „digitální audio infrastruktura iOS a OS X“. Pokud se hlasitost reproduktorů vašeho MacBooku chová legračně, vynucené ukončení procesu Core Audio by mohlo pomoci problém vyřešit.
Krok 1: Spusťte složku Utilities pomocí klávesové zkratky Shift + Command + U a dvakrát klikněte na Monitor aktivity.

Krok 2: Typ coreaudio do vyhledávacího pole.

Krok 3: Klepněte na coreaudiod a klepněte na ikonu x v levém horním rohu.

Krok 4: Ve výzvě klepněte na Vynutit ukončení.

The coreaudiod proces bude okamžitě a tentokrát restartován, což možná eliminuje závady ovlivňující výkon reproduktoru vašeho Macu.
4. Resetujte NVRAM/PRAM
Informace o rozlišení displeje vašeho Macu, hlasitosti reproduktorů a konfiguraci spouštěcího disku se ukládají do energeticky nezávislé paměti RAM (NVRAM) nebo parametr RAM (PRAM). Zajímavé je, že jich je mnoho problémy se softwarem a hardwarem které lze opravit resetováním úložné jednotky.
Pokud si všimnete, že hlasitost reproduktoru vašeho MacBooku je neobvykle nízká nebo není tak hlasitá jako dříve, resetujte NVRAM nebo PRAM podle následujících kroků.
Poznámka: Resetování NVRAM & PRAM na MacBooku probíhá podle stejných kroků (uvedených níže). Za druhé, možná budete muset překonfigurovat některé systémové preference a nastavení po provedení resetu NVRAM.
Krok 1: Vypněte Mac; klepněte na logo Apple na liště nabídek a vyberte Vypnout.

Krok 2: Stiskněte tlačítko napájení a okamžitě podržte klávesy „Option + Command + P + R“ na klávesnici.

Krok 3: Podržte současně čtyři (4) klávesy, dokud se Mac nerestartuje. To trvá asi 10 – 15 sekund.
Hlasitost reproduktoru vašeho Macu by se nyní měla vrátit do výchozího stavu. Zkuste přehrát skladbu a zkontrolujte, zda byl problém s nízkou hlasitostí vyřešen.
5. Zkontrolujte nastavení v aplikaci
Některé aplikace mají vyhrazené ovládání hlasitosti přehrávání, které je zcela nezávislé na ovládání hlasitosti vašeho Macu. Vezměte si jako příklad aplikaci Apple Music. V levém horním rohu aplikace je posuvník hlasitosti. Pokud je hlasitost aplikace ztlumena, nebude slyšet žádný zvukový výstup, i když je vestavěný reproduktor vašeho MacBooku (nebo externí zvukové zařízení) nastaven na maximální úroveň hlasitosti.

Ovládání hlasitosti Apple Music
Zkontrolujte tedy ovládání hlasitosti aplikace a ujistěte se, že není ztlumeno.
U webových prohlížečů se ujistěte, že karta, která přenáší zvuk, není ztlumená. Klikněte pravým tlačítkem na kartu a vyberte možnost Zrušit ztlumení karty (pro Mozilla Firefox) nebo Zrušit ztlumení webu (pro Google Chrome).

Zapnout zvuk karty (Firefox)

Zapnout zvuk karty (Chrome)
V prohlížeči Safari zapněte zvuk karty kliknutím na ikonu reproduktoru v pravém rohu adresního řádku.

6. Vynutit ukončení aplikace
Je problém typický pro konkrétní aplikaci? Nebo je to celosystémové? Pokud například reproduktor vašeho Macu nefunguje s Apple Music, zkuste si v prohlížeči přehrát video z YouTube.
Existují případy, kdy konkrétní aplikace nepřenese zvuk do reproduktoru vašeho Macu, zatímco jiné aplikace fungují dobře. V takovém případě vynuceně ukončete chybující aplikaci a znovu ji otevřete. Otevřete aplikaci a pomocí klávesové zkratky 'Option + Shift + Command + Escape' aplikaci vynutíte. Případně klepněte na logo Apple na liště nabídek, když je okno aplikace aktivní, a z nabídky vyberte Force Quit.

7. Aktualizovat aplikaci
Softwarové chyby by také mohly ovlivnit zvukový výstup aplikace. Navštivte App Store nebo web výrobce a stáhněte si a nainstalujte nejnovější verzi aplikace do svého Macu. Aplikaci můžete také aktualizovat z nabídky nastavení – v závislosti na tom, jak je aplikace navržena.
8. Aktualizujte macOS
Nakonec se ujistěte, že na svém MacBooku používáte nejnovější macOS. Přejděte do Předvolby systému > Aktualizace softwaru a klikněte na tlačítko Aktualizovat nyní.

Také na Guiding Tech
Hlasitě a čistě
Pokud problém s hlasitostí nebo výstupem reproduktoru přetrvává i po vyčerpání všech výše uvedených řešení pro odstraňování problémů, je pravděpodobně poškozen vestavěný reproduktor vašeho MacBooku. Měli byste navštívit autorizované servisní středisko Apple ve vašem okolí nebo kontaktovat Centrum podpory Apple MacBook rychle.
Další: Přehřívá se váš MacBook zbytečně? Přečtěte si níže odkazovaný příspěvek, abyste našli možné důvody a kroky k vyřešení problému.